この動画では、初心者向けに、GOM Player(ゴムプレイヤー)の使い方を紹介しています。
この動画を観ると、GOM Player(ゴムプレイヤー)のインストール後の音が出ない時の対処法が学べます。
動画のチャプターも、下記の説明欄に記載しています。
必要なところだけを繰り返し学習することができるので、短期間で、パソコン操作の習得が可能です。
私もそうですが、「人は忘れる生き物」と言われているように、せっかく学習しても時間が経つにつれて、忘れてしまいます。
チャンネル登録すると、うっかり忘れたときに、すぐに参照することができるので、より効率的です。
では、はじめたいと思います。
概要(GOM Player(ゴムプレイヤー)について)
「GOM Player(ゴムプレイヤー)」とは、「グレテック社」が開発し、無料で提供しているメディアプレーヤーソフトです。
「GOM Player(ゴムプレイヤー)」は、様々なフォーマットの動画を再生したり、DVDも再生が可能です。その上、無料で使えるんです。
まだ、インストールしていない方は、さっそく、インストールして活用してみましょう!
「GOM Player(ゴムプレイヤー)」のダウンロード&インストール方法については、前回、ご紹介しましたので、詳しくは、下記「YouTube」動画の説明欄にリンクを記載しているので、ご覧ください。
GOM Player(ゴムプレイヤー)の音が出ない原因は?
「GOM Player(ゴムプレイヤー)」を起動して、DVDを再生したら、このようなメッセージ画面が表示された方は、いないでしょうか?

突然、「コーデックナビ」が表示され、内容を読んでみると、
「ファイルを再生するために必要なコーデックがインストールされていないか、設定が正しくない可能性があります。[コーデックナビ]をクリックすると必要なコーデックを検索します。」
「コーデックナビで解決しない場合は、他のソフトウェアとの競合で再生できなくなっている可能性があります。」
でも、このメッセージを無視して、[閉じる]をクリックして、DVDを再生すると、「映像は再生されているのに、音声が出ていない?」なんてことは、ないですか?
音声が出ない原因として、「コーデックナビ」が表示された内容にある、
・ファイルを再生するために必要なコーデックがインストールされていない
・設定が正しくない可能性がある
・他のソフトウェアとの競合で再生できなくなっている可能性がある
と表示されているので、とりあえず、こんな時は?
他の動画ファイルを再生して、音声が出るかを確認しましょう。音声が出るようであれば、特に、スピーカーには、問題がないので、
対処としては、まずは、「ffdshow(エフエフディーショウ)」をインストールすることで、音声が出て改善される可能性が高いので、試してみてください。
ffdshow(エフエフディーショウ)のダウンロード方法

それでは、[コーデックナビ]ボタンをクリック、

すると、「コーデック資料室」のページが表示されるので、「32bit」を選んで、検索ボタンをクリックします。
その後、下記にコーデックの一覧が表示されるので、

その中から、[32bit/統合コーデック]の「ffdshow(エフエフディーショウ)」の[ダウンロード]ボタンをクリックします。

ダウンロードページに移動して、もう一度、[ダウンロード]ボタンをクリックすると、ダウンロードが開始されるので、しばらく、待ちましょう。
インターネットの環境や、時間帯によっては、時間がかかる場合があります。
ffdshow(エフエフディーショウ)のインストール方法

ダウンロードが終わりましたら、ダウンロードしたファイル、「ffdshow_rev4532_20140717_clsid.exe」を、クリックしてください。
ユーザーアカウント制御で、

「この不明な発行元からのアプリがデバイスに変更を加えることを許可しますか?」と聞かれたら、[はい]をクリックします。

「Google Chrome(グーグル・クローム)」は、もう使わないので、閉じてください。

「コーデックナビ」と「GOM Player(ゴムプレイヤー)」も、いったん、閉じてください。

その後、「セットアップに使用する言語の選択」画面が表示されますので、「日本語」であることを確認し、[OK]をクリックします。

すると、「ffdshow セットアップ」画面の「ffdshow v1.3.4532[2014-07-17]」が表示されますので、[次へ]ボタンをクリックします。

その後、、「インストール先を指定」画面が表示されるので、[次へ]ボタンをクリックします。

次に、「コンポーネントを選択」画面が表示されるので、[次へ]ボタンをクリックします。

すると、「プログラムグループの指定」画面が表示されるので、[次へ]ボタンをクリックします。
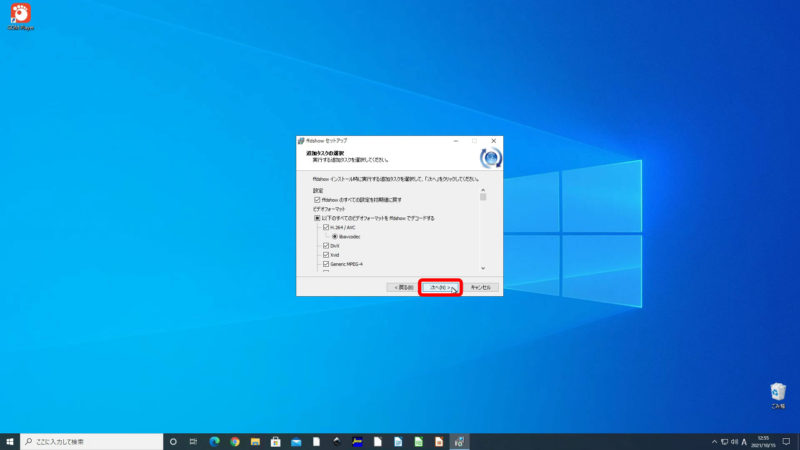
「追加タスクの選択」画面が表示されるので、[次へ]ボタンをクリックします。

すると、「スピーカーの設定」画面が表示されるので、[次へ]ボタンをクリックします。

すると、「インストールの準備完了」画面が表示されるので、[インストール]ボタンをクリックします。

「インストール状況」画面が表示されるので、しばらく、待ちましょう。

すると、「ffdshow セットアップウィザードの完了」画面が表示されるので、[完了]ボタンをクリックします。
DVD再生と音声の確認をしよう!

それでは、[Windows スタートメニュー]をクリックし、「最近追加されたもの」の中に、3つの[ffdshow]アプリが追加されています。

次に、「GOM Player(ゴムプレイヤー)」のデスクトップ上のショートカットアイコンをダブルクリックしてください。

「GOM Player(ゴムプレイヤー)」が起動しました。
では、実際に、DVDを再生して、音声の確認をします。

フォルダを開いて、再生したいDVDファイルを「GOM Player(ゴムプレイヤー)」にドラッグします。

DVDが再生され、音声も問題なく聴こえているので、「GOM Player(ゴムプレイヤー)」の音が出ないトラブルは解消されました。
これで、「ffdshow(エフエフディーショウ)」のインストール作業は終わりです。
お疲れ様でした。
GOM Player(ゴムプレイヤー)無料版の場合は、広告が表示されるので、広告がない方がいいという方は、有料版で、広告なしの快適なDVD/動画再生ソフト GOM Player Plus(ゴムプレイヤープラス)![]() があるので、こちらをcheck!⇒[GOM Player Plus
があるので、こちらをcheck!⇒[GOM Player Plus![]() ]
]
いかがでしたでしょうか?問題なく操作できたでしょうか?
みなさん、最後まで読んでいただきありがとうございました。
インストール ラボでは、いろいろなソフトのダウンロード&インストール方法などをご紹介していきたいと思いますので、よろしければ、チャンネル登録をお願いします。
あわせて、こちらの「YouTube」動画も、ご覧ください。
【無料で使える】
GOM Player(ゴムプレイヤー)の音が出ない時の対処法!
初心者向けに、GOM Player(ゴムプレイヤー)の使い方を紹介しています。
この動画では、インストール後の音が出ない時の対処法を紹介したいと思います。
【ダウンロードサイト】
グローバルno.1無料メディアプレイヤー|GOM Player
⇒ https://www.gomlab.com/gomplayer-media-player/?language=ja
【無料で使える】
GOM Player(ゴムプレイヤー)のダウンロード&インストール方法!
⇒ https://youtu.be/p1i3g81RJ0s
【目次】
00:00 オープニング(概要)
01:07 GOM Player(ゴムプレイヤー)の音が出ない原因は?
03:13 ffdshow(エフエフディーショウ)のダウンロード方法
04:12 ffdshow(エフエフディーショウ)のインストール方法
06:41 DVD再生と音声の確認をしよう!




