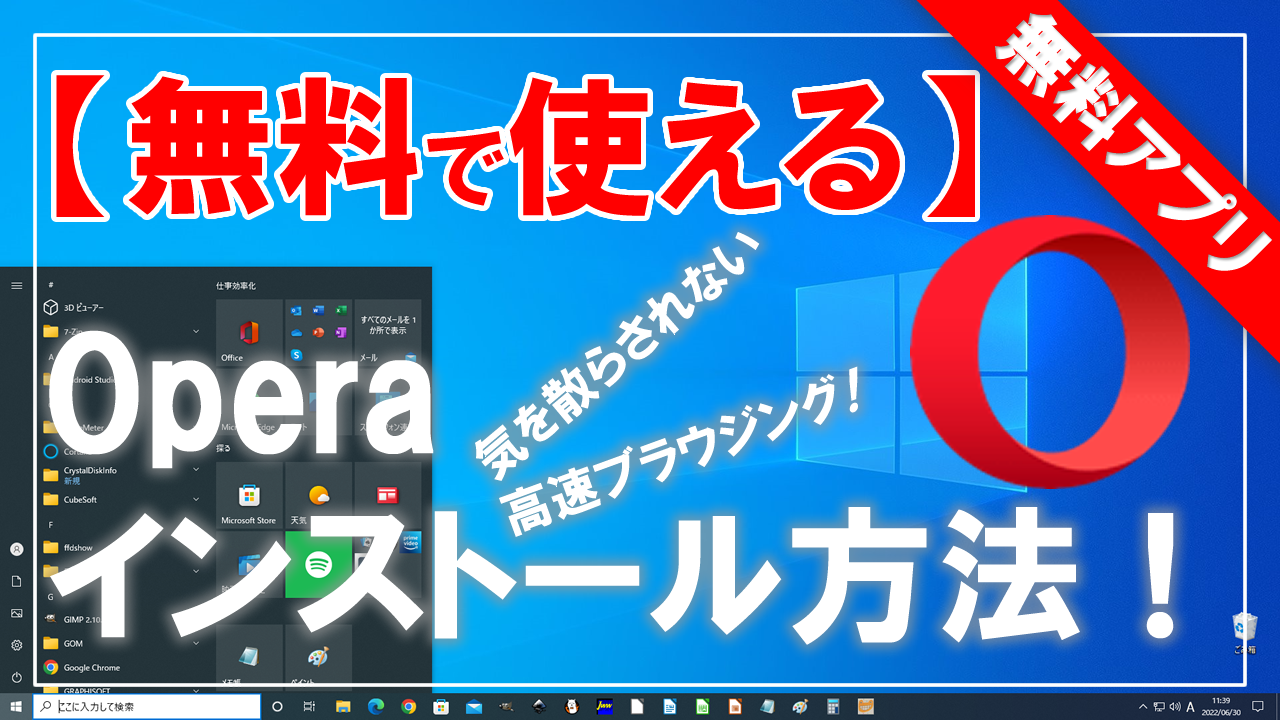この動画では、「Opera(オペラ)」のWebサイトへのアクセスから、ダウンロード方法、インストール方法までを紹介したいと思います。
Webサイトを見るときに、皆さんは、どのブラウザを使っていますか?
ブラウザとは、インターネットにアクセスして、Webサイトを見るためのソフトのことです。
この動画を観ると、「Opera(オペラ)」のダウンロード方法、インストール方法が学べます。
動画のチャプターも、下記の説明欄に記載しています。
必要なところだけを繰り返し学習することができるので、短期間で、パソコン操作の習得が可能です。
私もそうですが、「人は忘れる生き物」と言われているように、せっかく学習しても、時間が経つにつれて、忘れてしまいます。
チャンネル登録すると、うっかり忘れたときに、すぐに参照することができるので、より効率的です。
ぜひ、チャンネル登録をよろしくお願いします。
また、動画のコメント欄で、「このフリーソフトも使ってみたいけど、ダウンロード、インストール方法や使い方がわからない」など、今後、動画にして欲しい内容がありましたら、リクエストのコメントもお待ちしています。
最後まで、ぜひ観てくださいね。
では、はじめたいと思います。
概要(Opera(オペラ)について)
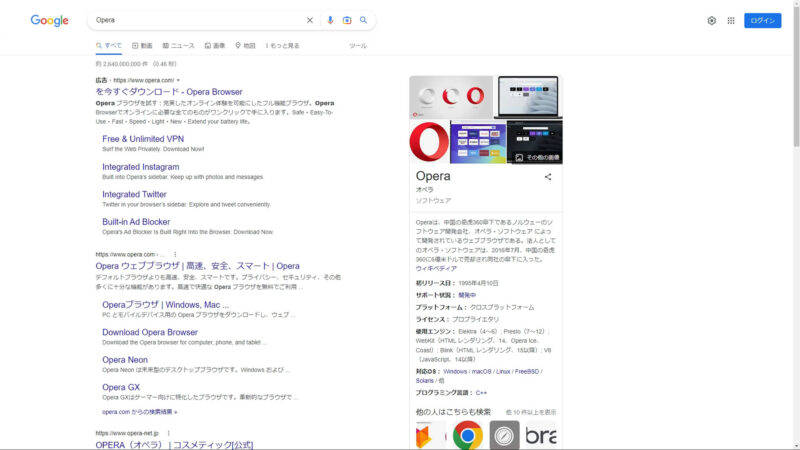
「Opera(オペラ)」とは、中国の奇虎360(チーフー サンロクマル)傘下であるノルウェーのソフトウェア開発会社、オペラ・ソフトウェアが開発し、無料で提供しているインターネットを見るソフト、ウェブブラウザです。
ウェブブラウザといえば、Windowsパソコンを買ったときに、はじめから入っている、「Internet Explorer(インターネット エクスプローラー)」や、「Microsoft Edge(マイクロソフト エッジ)」などがあります。
そのWindowsを開発提供している、Microsoftが開発したウェブブラウザが、「Internet Explorer(インターネット エクスプローラー)」や、「Microsoft Edge(マイクロソフト エッジ)」です。
Windowsパソコンには、「Opera(オペラ)」は、はじめから入っていないので、自分であとから追加する必要があります。
この「Opera(オペラ)」の特徴は、ブラウンジングを早く、安全に、高度なセキュリティの下で行えるよう、無料の VPN、広告ブロッカー、追跡ブロッカーが組み込まれている、ウェブブラウザです。
まだ、インストールしていない方は、さっそく、インストールして活用してみましょう!
Opera(オペラ)へのアクセス方法
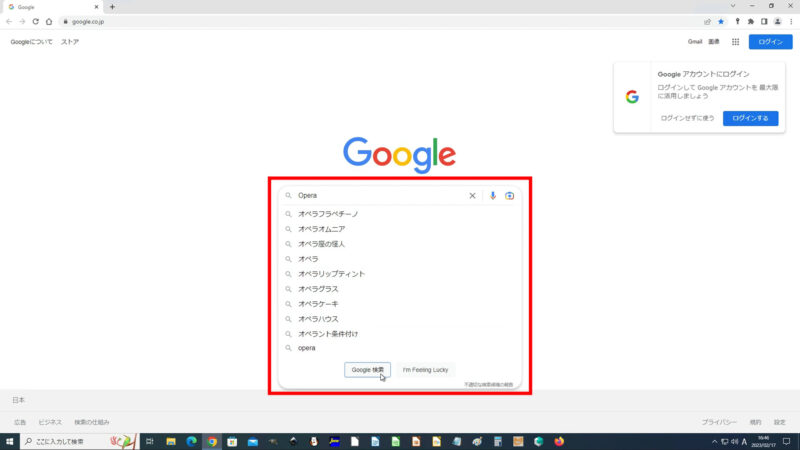
では、ウェブブラウザの「Google Chrome」を起動して、検索窓に、『Opera』と入力し、検索をクリックします。
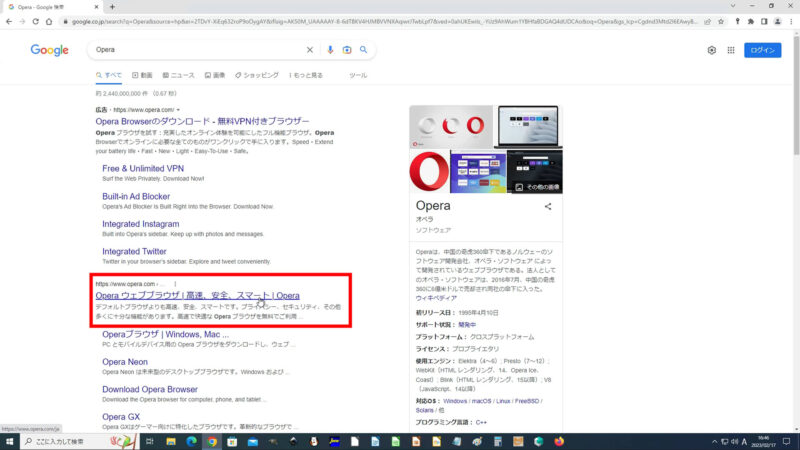
すると、検索結果の一覧に、『Opera ウェブブラウザ | 高速、安全、スマート | Opera』が表示されるのでクリックします。
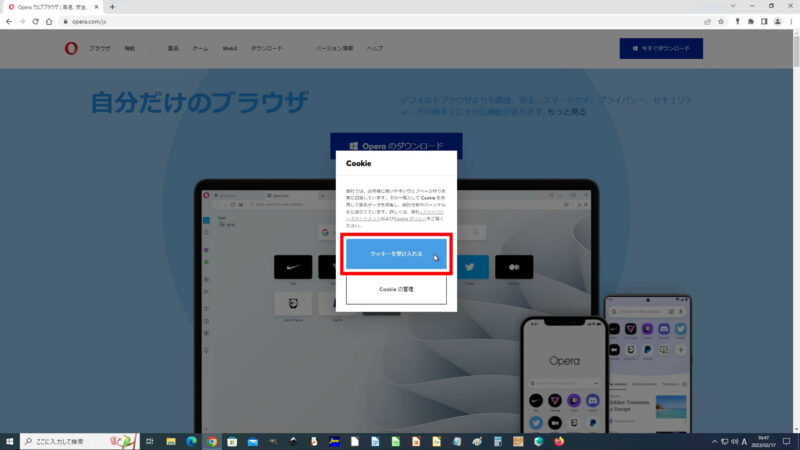
すると、Opera のダウンロードサイトが表示されるので、[クッキーを受け入れる]をクリックします。
もし、「Google Chrome」がインストールされていない場合は、はじめから入っているウェブブラウザの、「Microsoft Edge」を起動して検索してください。
「Google Chrome」のダウンロード&インストール方法については、以前に動画で、ご紹介しましたので、詳しくは、下記の説明欄に、リンクを記載しているので、ご覧ください。
Opera(オペラ)のダウンロード方法
では、「Opera(オペラ)」のダウンロード方法を紹介したいと思います。
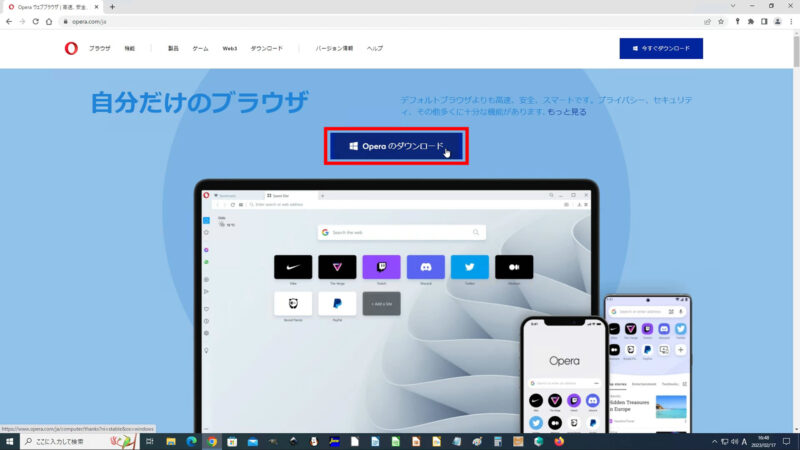
表示されたダウンロードサイトの[Opera のダウンロード]ボタンをクリックします。
ダウンロードが開始されるので、しばらく、待ちましょう。
Opera(オペラ)のインストール方法
では、「Opera(オペラ)」のインストール方法を紹介したいと思います。
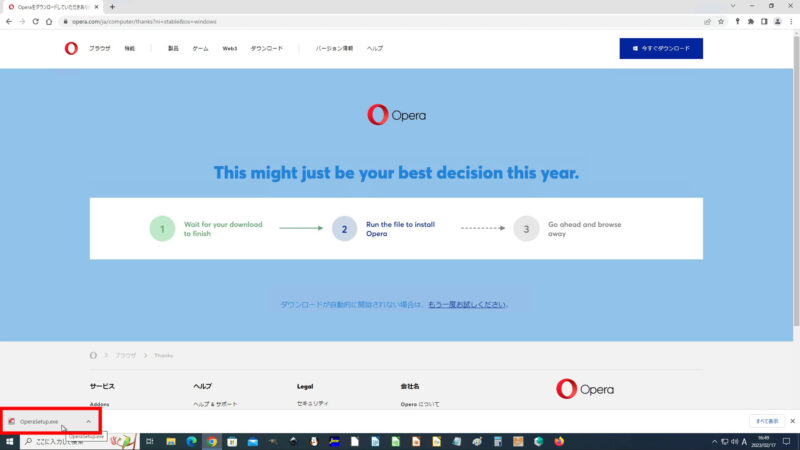
ダウンロードが終わりましたら、ダウンロードしたファイル、「OperaSetup.exe」ファイルをクリックしてください。
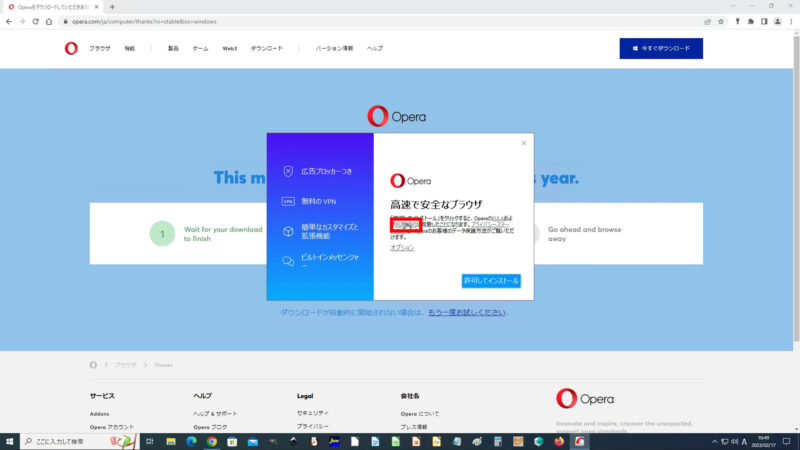
すると、インストーラーが起動し、「高速で安全なブラウザ」画面が表示されるので、ちょっと、分かりづらいのですが、「利用規約」をクリックして、内容を確認します。
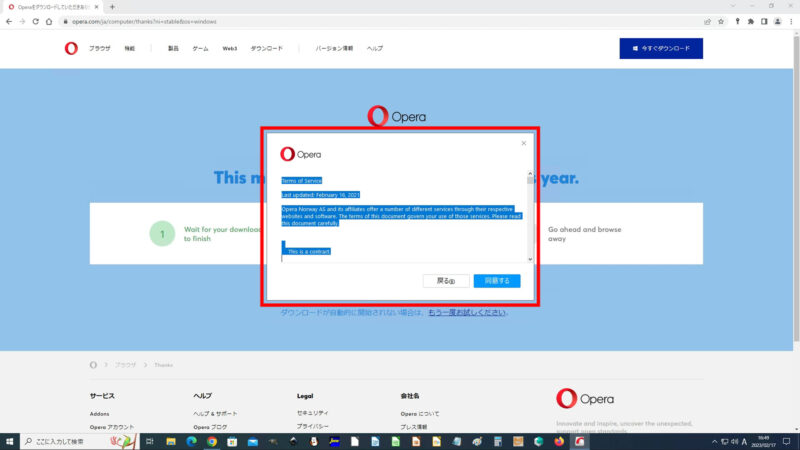
英語で表示されているので、Google 翻訳などを使って、確認してください。利用規約の内容をコピー&ペーストして確認しましょう。
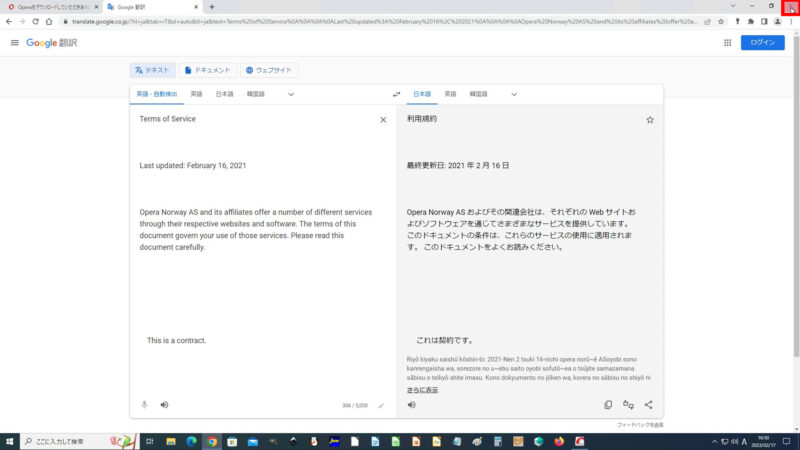
「Google Chrome」は、もう使わないので、閉じてください。
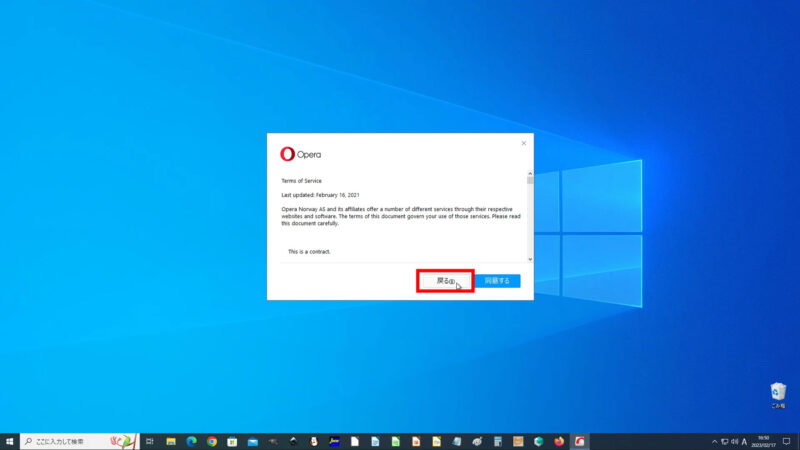
内容に問題なければ、いったん、[戻る]をクリックします。
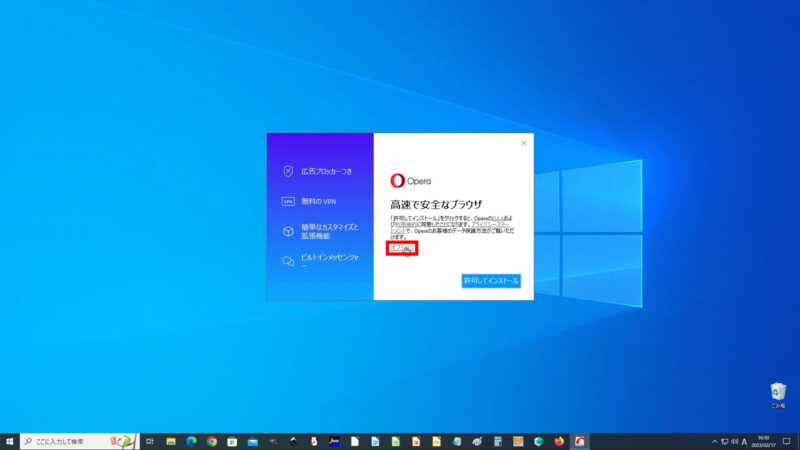
次に、「オプション」をクリックして、設定の確認と変更をします。
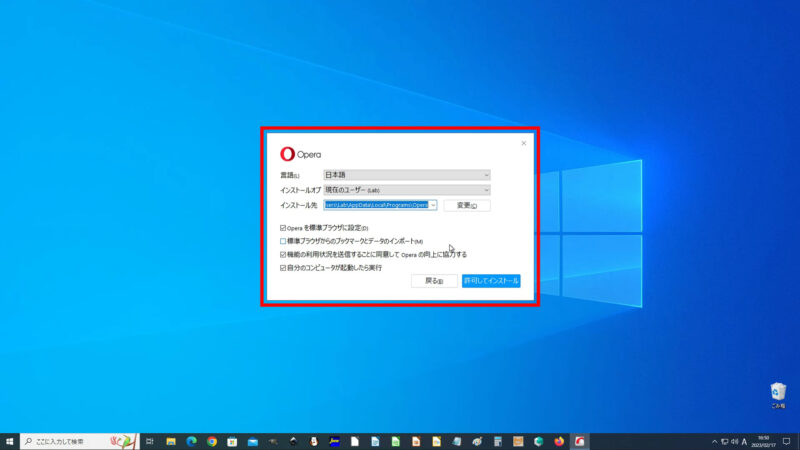
言語は、日本語で、インストールオプとインストール先は、そのままで、
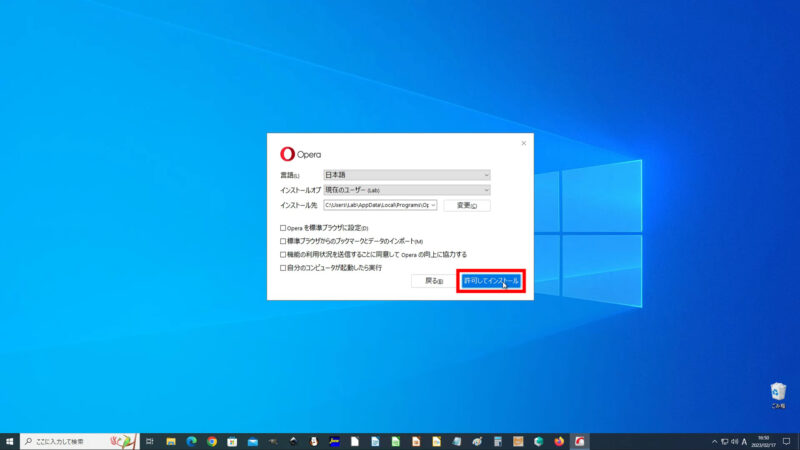
「Opera を標準ブラウザに設定」
「機能の利用状況を送信することに同意して Opera の向上に協力する」
「自分のコンピューターが起動したら実行」
のチェックを外したら、[許可してインストール]をクリックします。
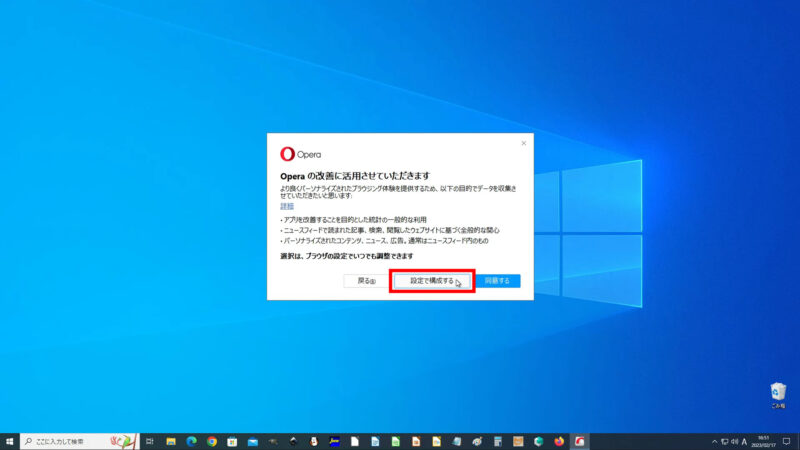
すると、「Opera の改善に活用させていただきます」画面が表示されるので、[設定で構成する]をクリックします。
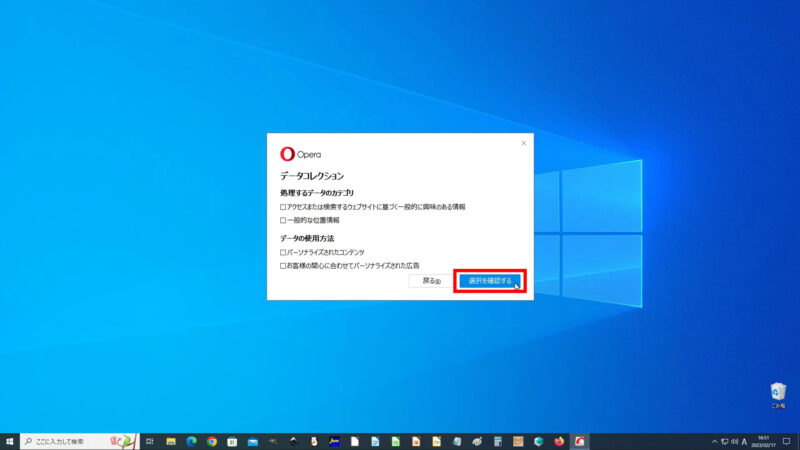
「データコレクション」画面が表示されるので、
「アクセスまたは検索するウェブサイトに基ずく一般的に興味のある情報」
「一般的な位置情報」
「パーソナライズされたコンテンツ」
「お客様の関心に合わせてパーソナライズされた広告」
のチェックを外したら、[選択を確認する]をクリックします。
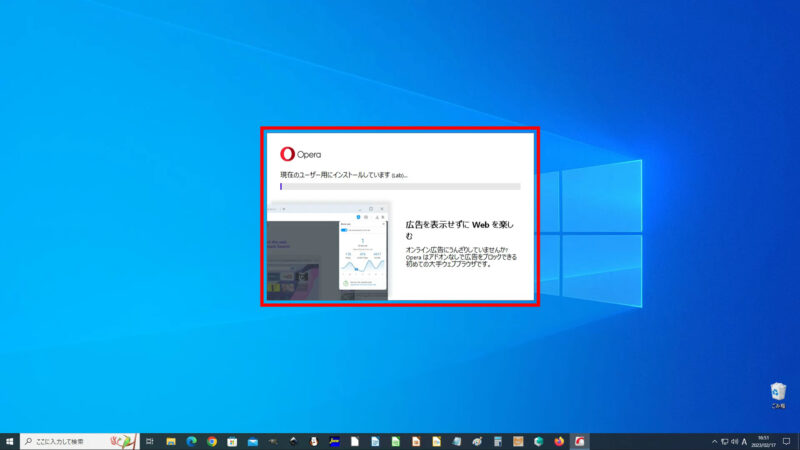
すると、インストールが開始されるので、しばらく、待ちましょう。
インターネットの環境や、時間帯によっては、時間がかかる場合があります。
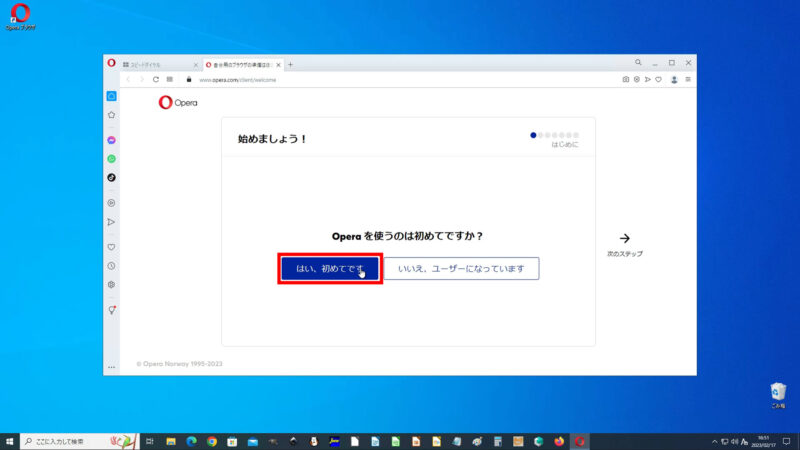
インストールが完了すると、Opera が起動して、「Opera を使うのは初めてですか?」を聞かれるので、[はい、初めてです]をクリックします。
初期設定の内容が表示されるので、必要であれば、設定してください。タブを閉じて、後から、設定することもできます。
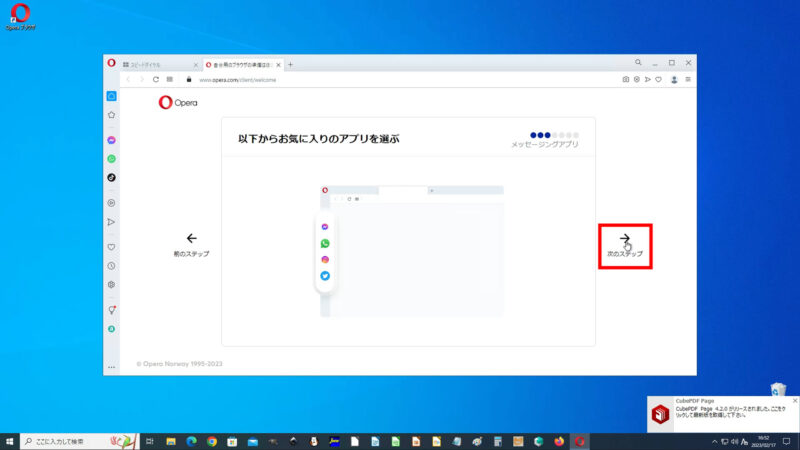
[次のステップ]をクリックすると、次へ進むことができ、
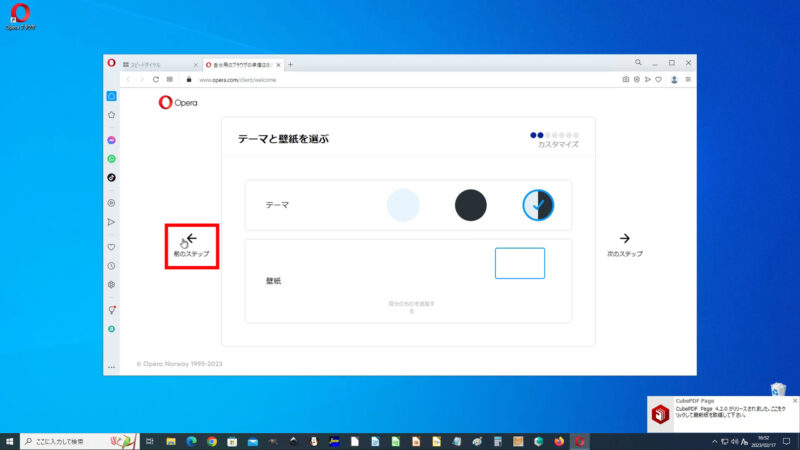
[前のステップ]をクリックすると、戻ることができます。
設定項目は、
「テーマと壁紙を選ぶ」
「以下からお気に入りのアプリを選ぶ」
「迷惑な広告を削除して高速にブラウジング」
「他のブラウザからデータをインポートする」などがあり、
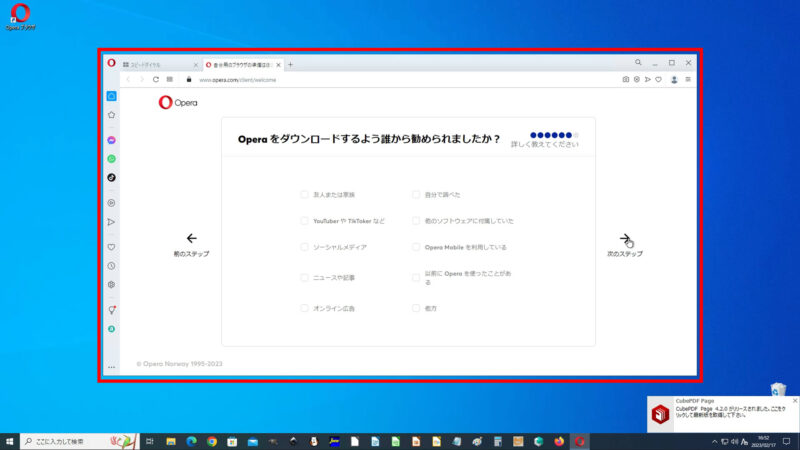
質問「Opera をダウンロードするよう誰から勧められましたか?」があるので、最後の質問に答えると、「準備が整いました!」と表示されるので、
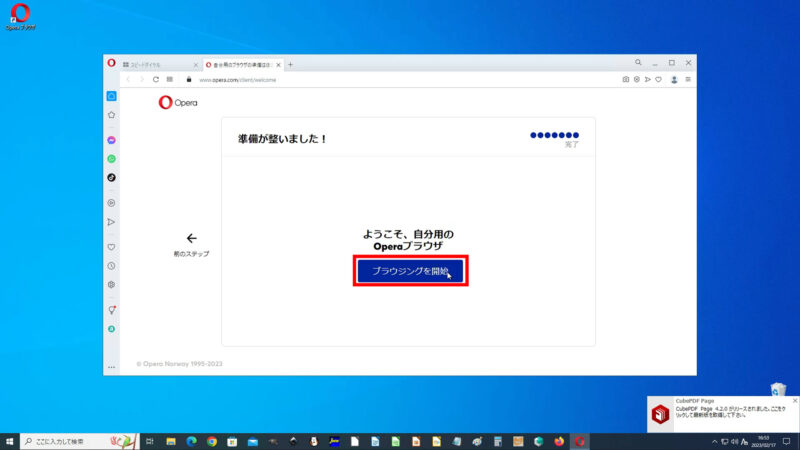
[ブラウジングを開始]をクリックすると使用できるようになります。 これで、オペラのインストール作業は終わりです。
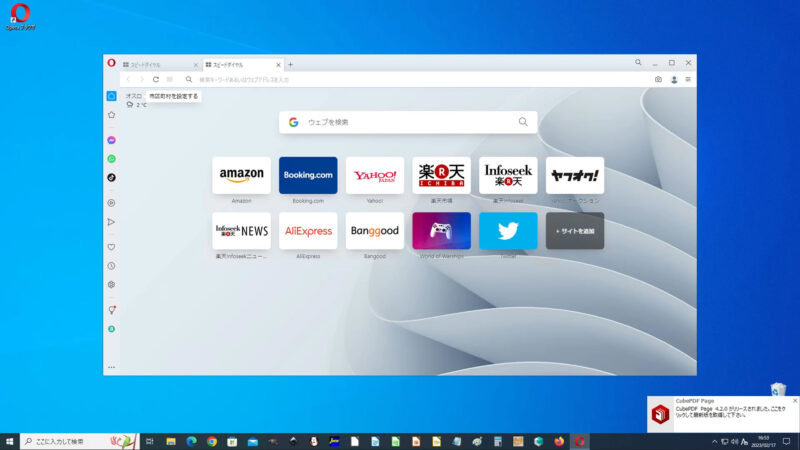
Webサイトを見るためのブラウザはいろいろあるので、サービスや目的にあったブラウザを選ぶとよいと思います。
また、パソコンに複数のブラウザをインストールして、利用するサービスによって使い分けるのもよいでしょう。
ぜひ、活用してみてはいかがでしょうか!
活用方法は人それぞれです。皆さんは、どんな使い方をしますか?
以上です。お疲れ様でした。
Microsoft Office (マイクロソフト オフィス)は価格が割高なので、購入するのを悩んでいる方におすすめな価格を抑えたWPS Office(ダブルピーエス オフィス)などの類似した製品もあります。こちらをcheck!⇒【30日間無料体験】キングソフトWPS Office![]()
いかがでしたでしょうか?問題なく操作できたでしょうか?
みなさん、最後まで読んでいただきありがとうございました。
インストール ラボでは、いろいろなソフトのダウンロード&インストール方法などをご紹介していきたいと思いますので、よろしければ、チャンネル登録をお願いします。
あわせて、こちらの「YouTube」動画も、ご覧ください。
【無料で使える】
Opera(オペラ)のダウンロード&インストール方法!
初心者向けに、Opera(オペラ)の始め方を紹介しています。
この動画では、Webサイトへのアクセスから、ダウンロード方法、インストール方法までを紹介したいと思います。
【ダウンロードサイト】
Opera ウェブブラウザ | 高速、安全、スマート | Opera
⇒ https://www.opera.com/ja
【目次】
00:00 オープニング
02:08 概要(Opera(オペラ)について)
03:39 Opera(オペラ)へのアクセス方法
04:50 Opera(オペラ)のダウンロード方法
05:14 Opera(オペラ)のインストール方法