この動画では、初心者向けに、Windows 10(ウィンドウズ テン)の使い方を紹介しています。
この動画を観ると、Windows 10(ウィンドウズ テン)にはじめから入っている標準搭載ソフト「電卓」の使い方や活用方法が学べます。
動画のチャプターも、下記の説明欄に記載しています。
必要なところだけを繰り返し学習することができるので、短期間で、パソコン操作の習得が可能です。
私もそうですが、「人は忘れる生き物」と言われているように、せっかく学習しても時間が経つにつれて、忘れてしまいます。
チャンネル登録すると、うっかり忘れたときに、すぐに参照することができるので、より効率的です。
では、はじめたいと思います。
概要(Windows 10(ウィンドウズ テン)について)
この動画では、Windows 10にはじめから入っている標準搭載ソフト、「電卓」の使い方や活用方法を紹介したいと思います。
この動画を観ると、「電卓」の使い方や活用方法が学べます。
動画のチャプターも、下記の説明欄に記載しているので、必要なところだけを繰り返し学習することができます。
では、はじめたいと思います。
概要(電卓について)
「電卓」とは、Windowsパソコンを買ったときに、はじめから、入っている標準アプリです。
今回は、ダウンロードやインストールは無しで、その標準アプリをご紹介したいと思います。
昔から、Windowsパソコンに入っている標準アプリに「電卓」があります。
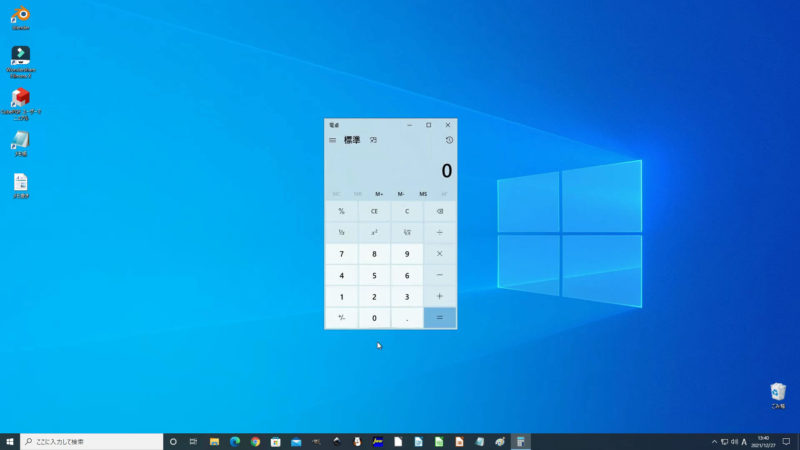
「電卓」は、計算機の一種で『電子卓上計算機』の略ですが、ちょっとした、計算などに便利な標準アプリです。
標準モードでは、一般的な四則演算が行えるシンプルな作りの電卓なのですが、モードを変えることで、関数電卓になったり、日付の計算ができたり、単位を変換するコンバーター機能もあるので便利です。
まだ、使っていない方は、さっそく、活用してみましょう!
電卓の起動方法
では、標準アプリの「電卓」を紹介したいと思います。
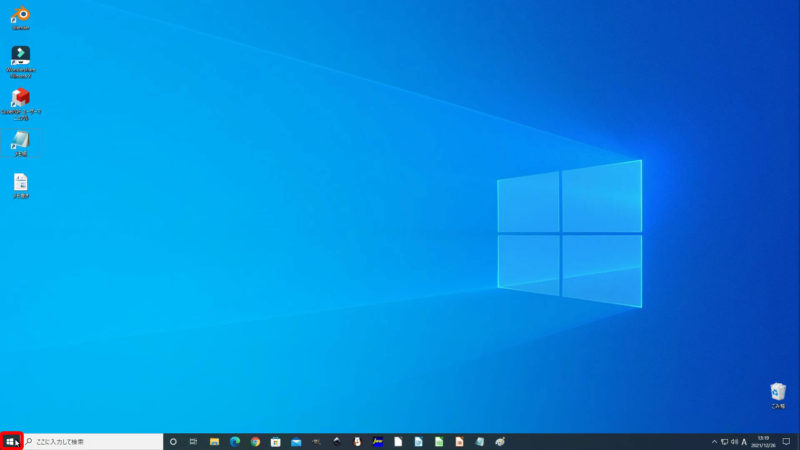
「電卓」を起動するには、[Windows スタートメニュー]をクリックします。
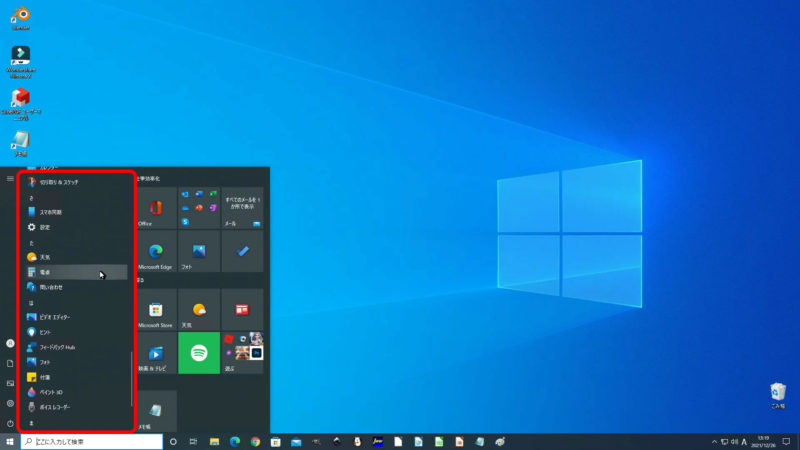
AからZ、あからまの順に整理されているので、「た」の欄にある[電卓]をクリックしてください。
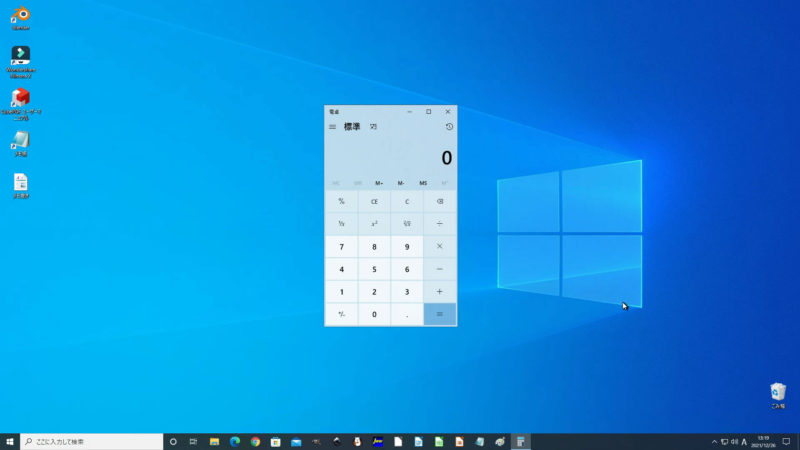
「電卓」が、起動しました。
あとは、起動した「電卓」は、標準モードになっているので、状況に応じて、モードを切り替えて使用しましょう。
電卓モードの切り替え方法
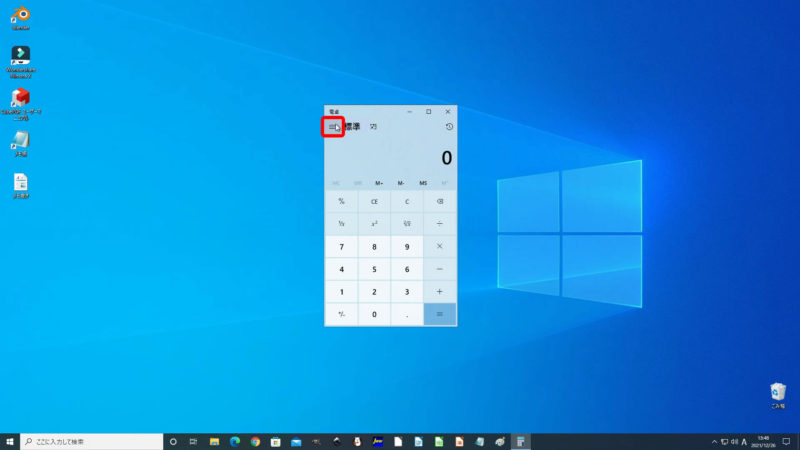
では、モードの切り替える方法ですが、左上にある「三本線」をクリックすると、
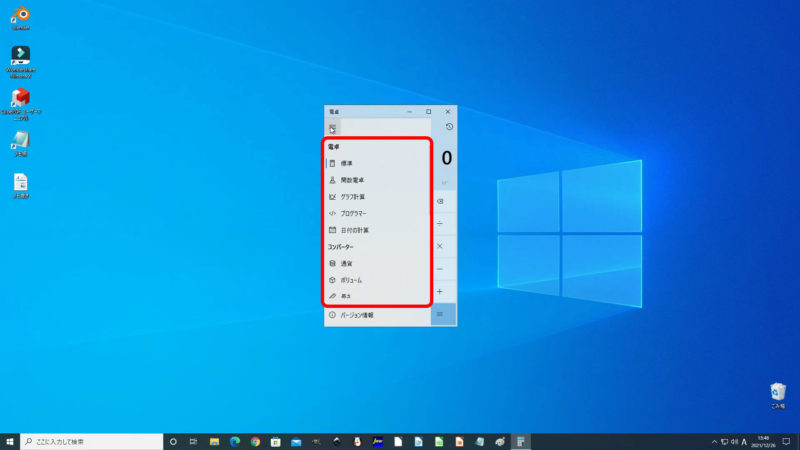
ナビゲーションが開きます。
「電卓」機能では、
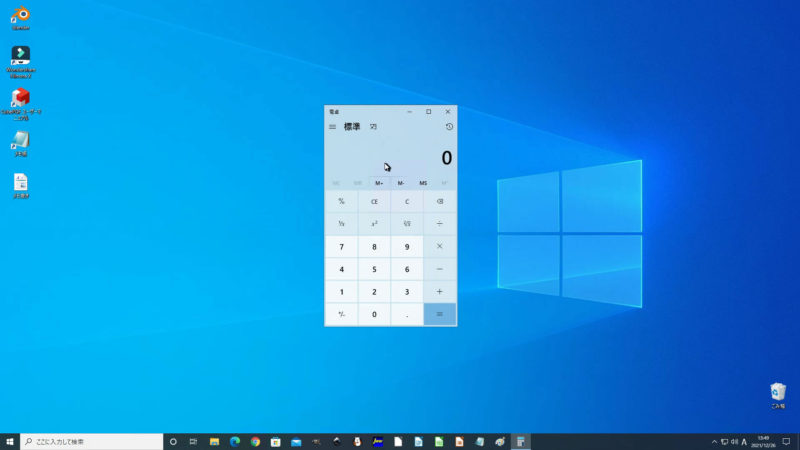
「標準」
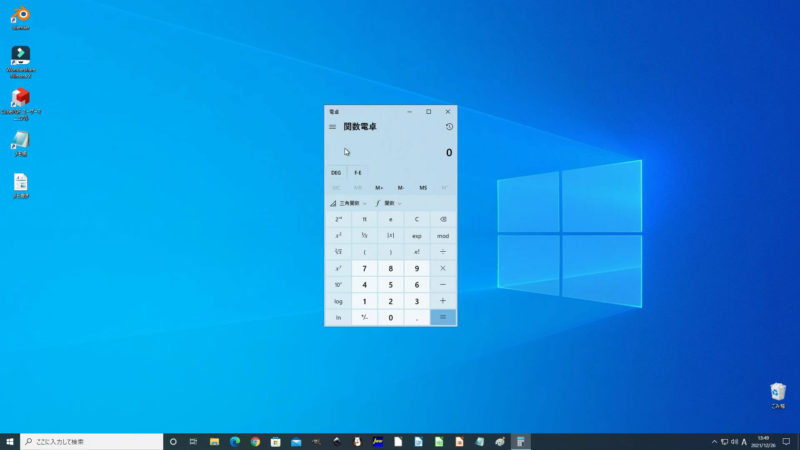
「関数電卓」
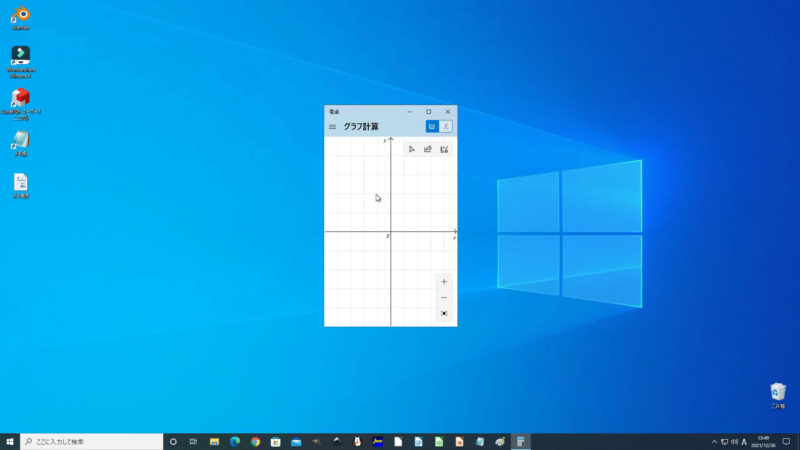
「グラフ計算」
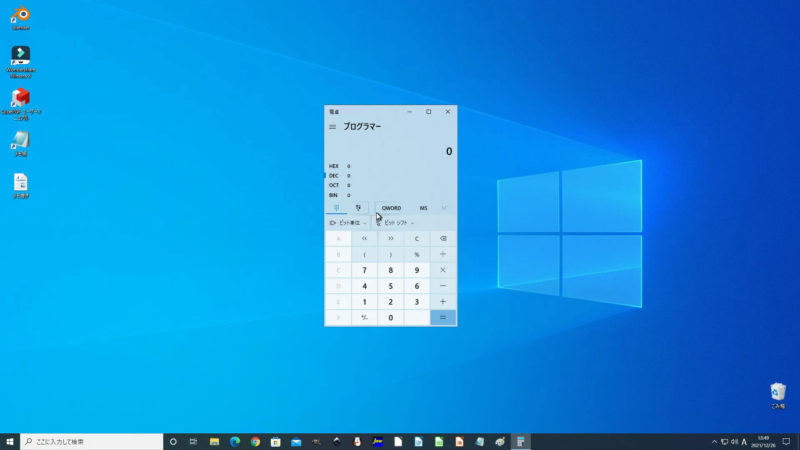
「プログラマー」
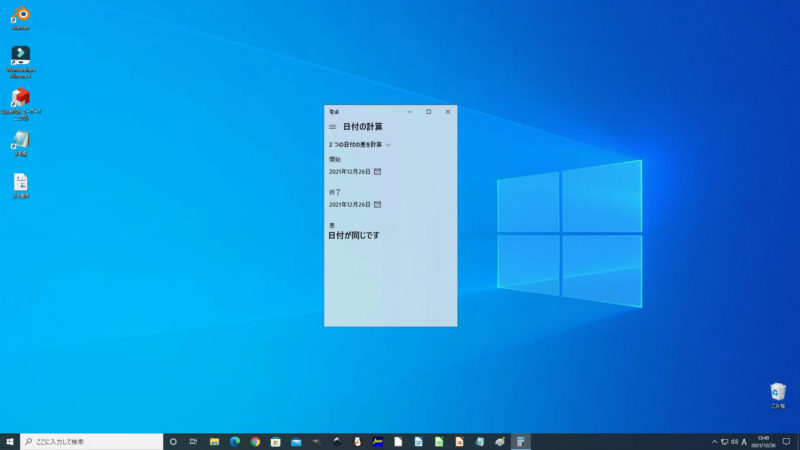
「日付の計算」などがあり、
「コンバーター」機能では、
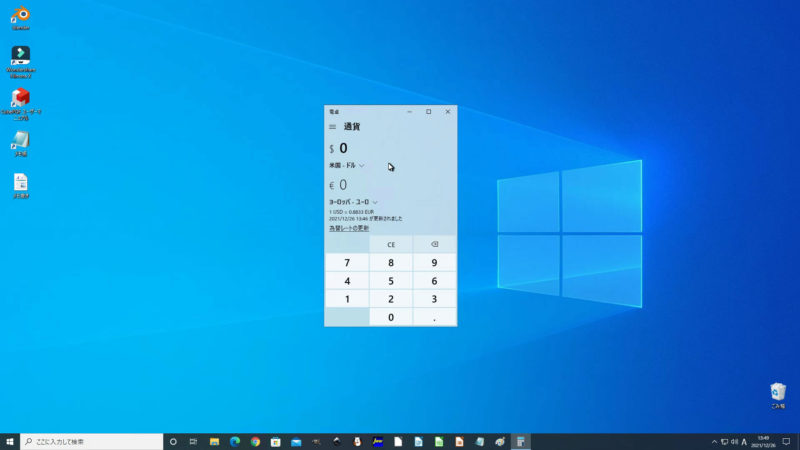
「通貨」
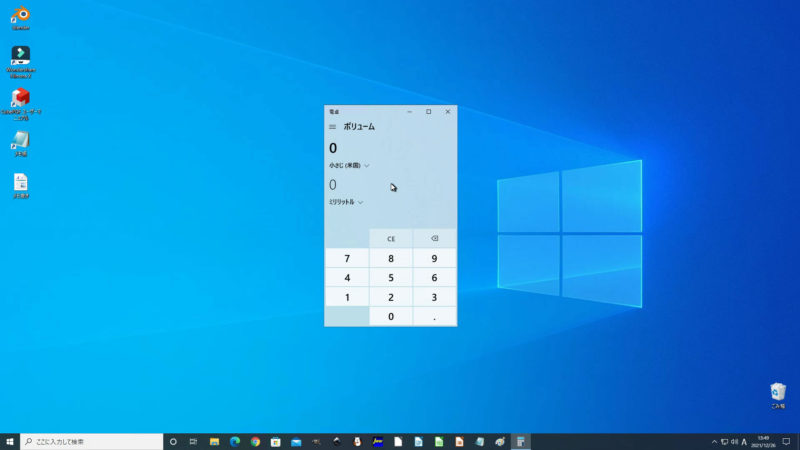
「ボリューム」
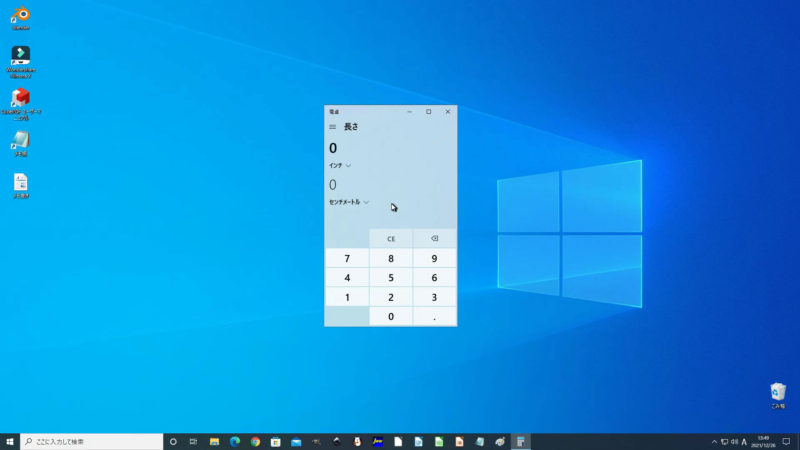
「長さ」
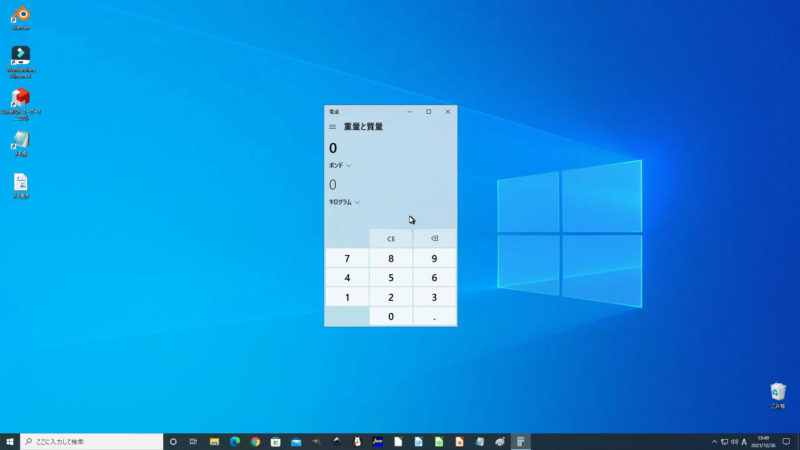
「重量と質量」
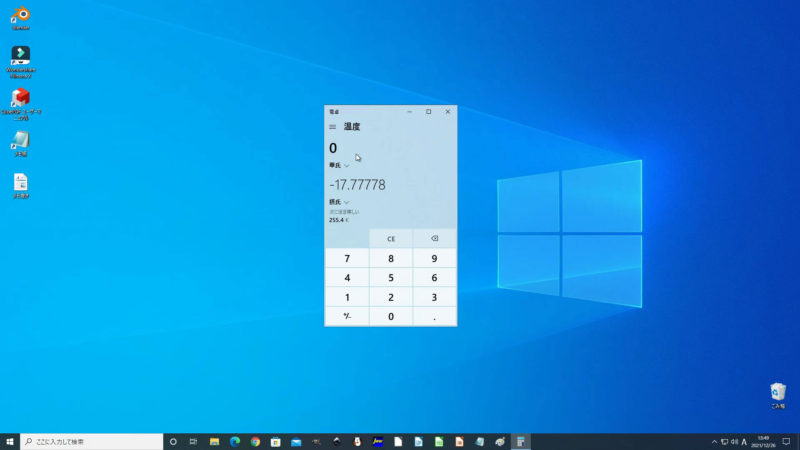
「温度」
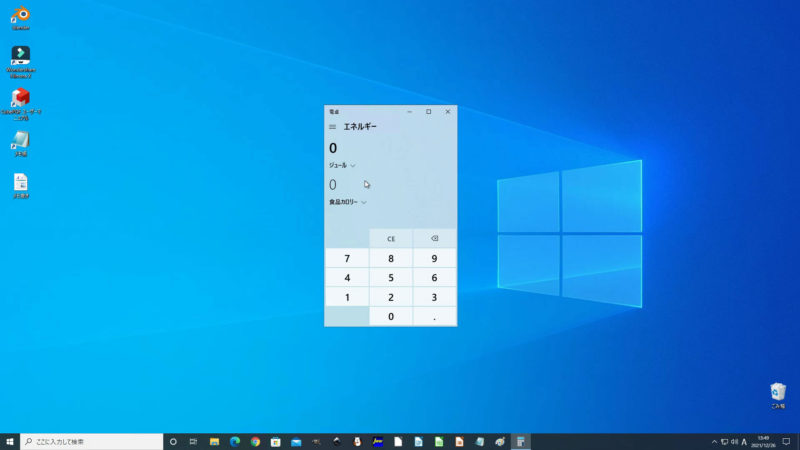
「エネルギー」
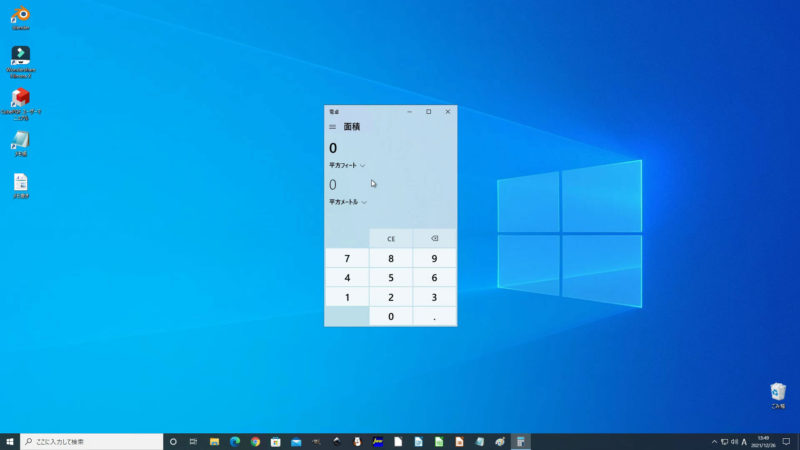
「面積」
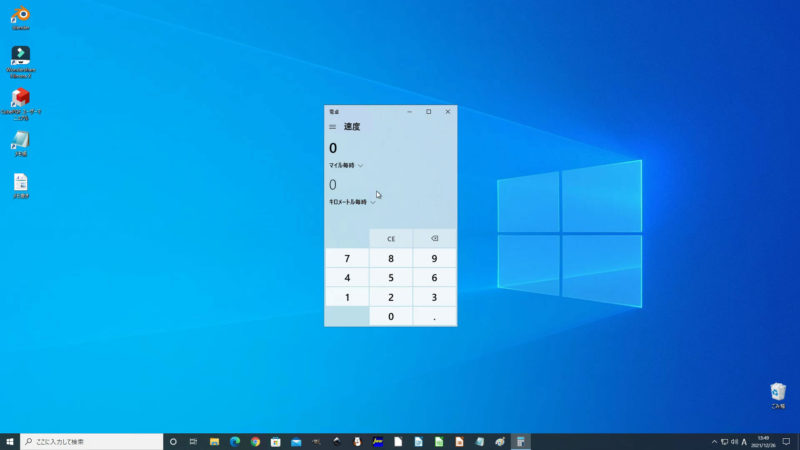
「速度」
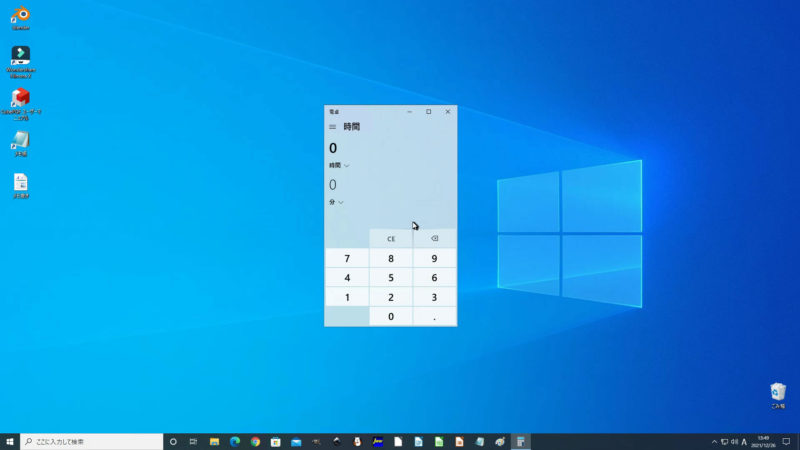
「時間」
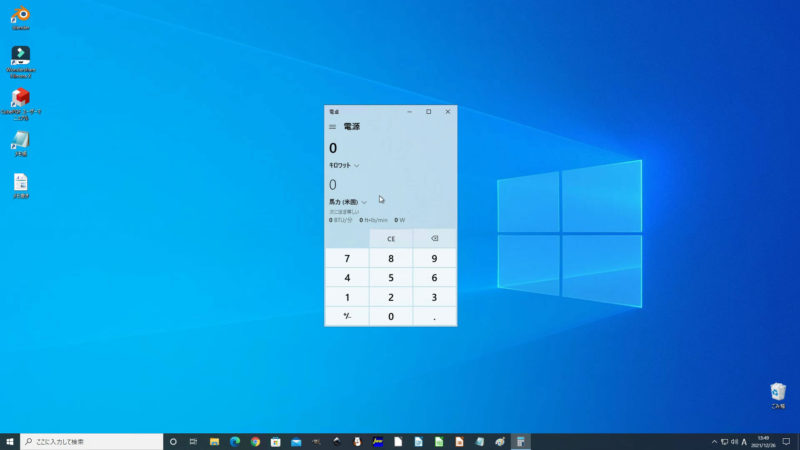
「電源」
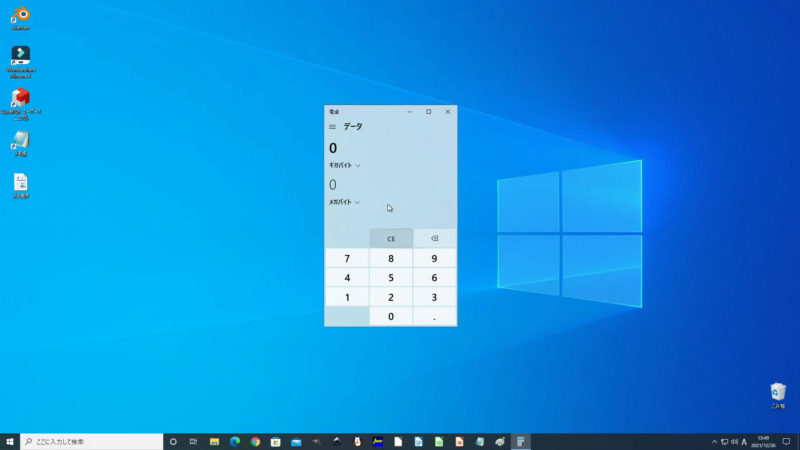
「データ」
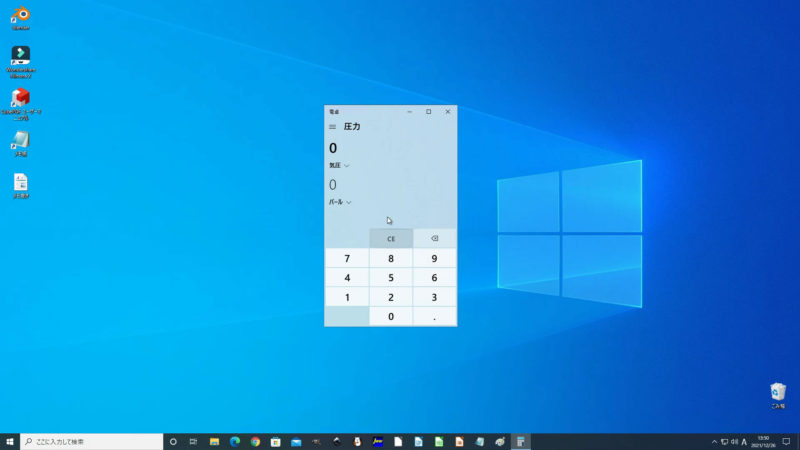
「圧力」
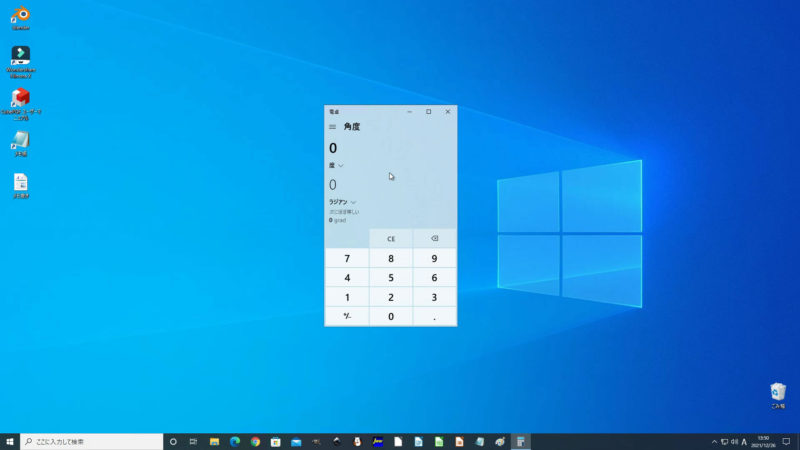
「角度」などが選べます。
この電卓で、いろいろな計算をしてみてはいかがでしょうか。
電卓モード「日付の計算」の使い方
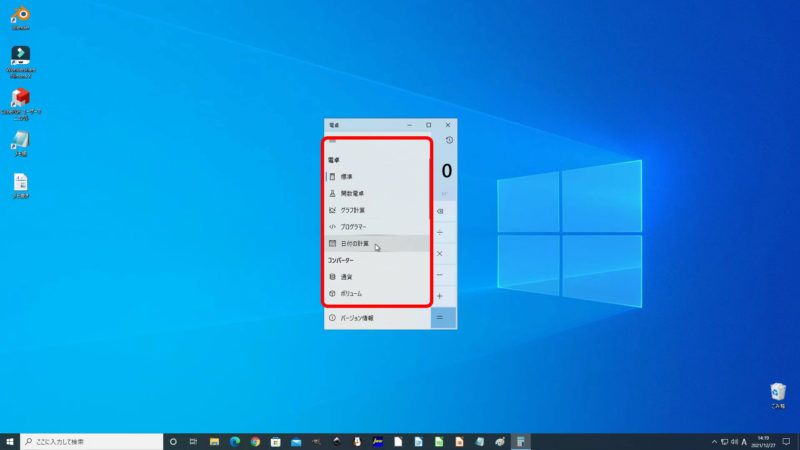
では、「電卓」機能の「日付の計算」の使い方は、モードを「日付の計算」に切り替えて、
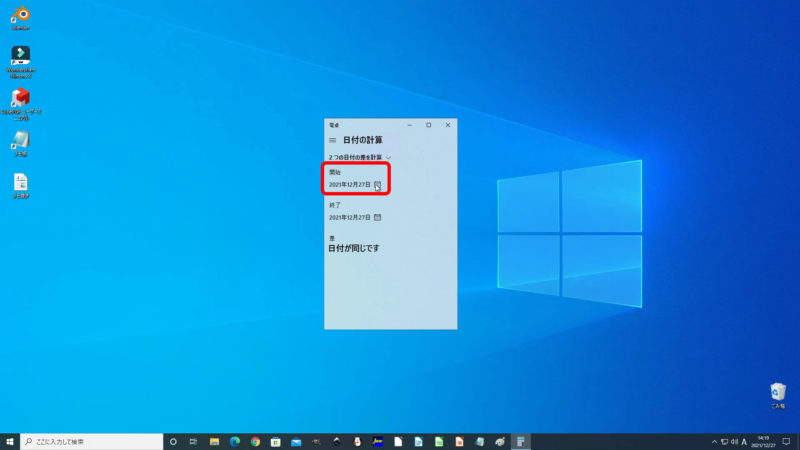
開始日の日付をクリックして設定し、
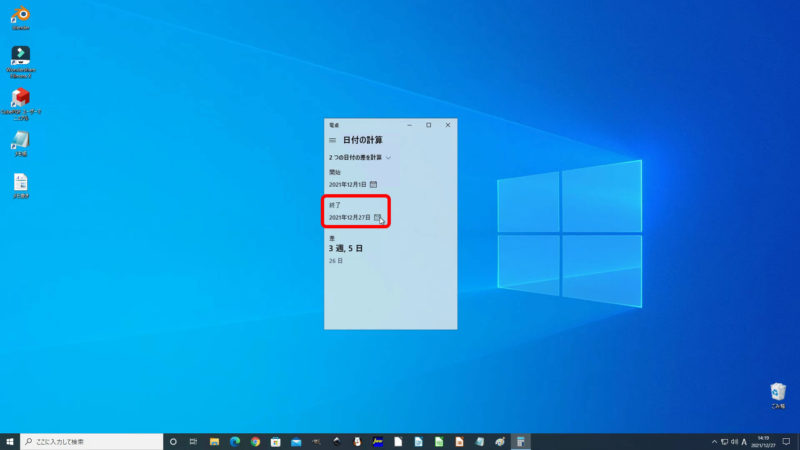
終了日の日付を設定します。
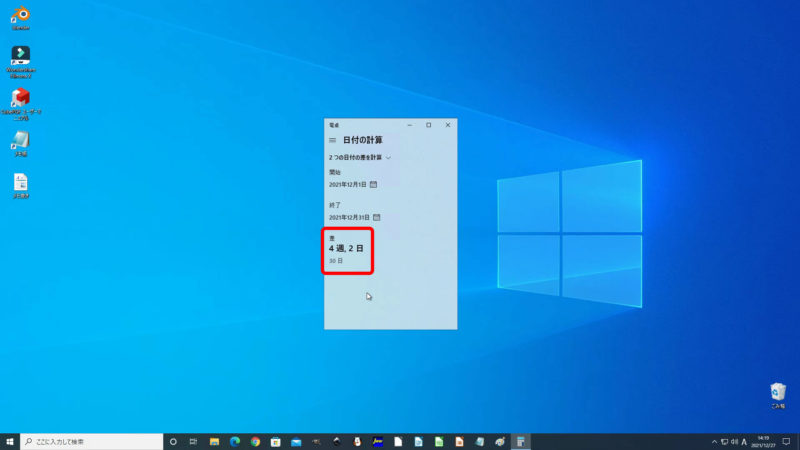
その後、2つの日付の差を自動で計算します。
コンバーターモード「通貨」の使い方
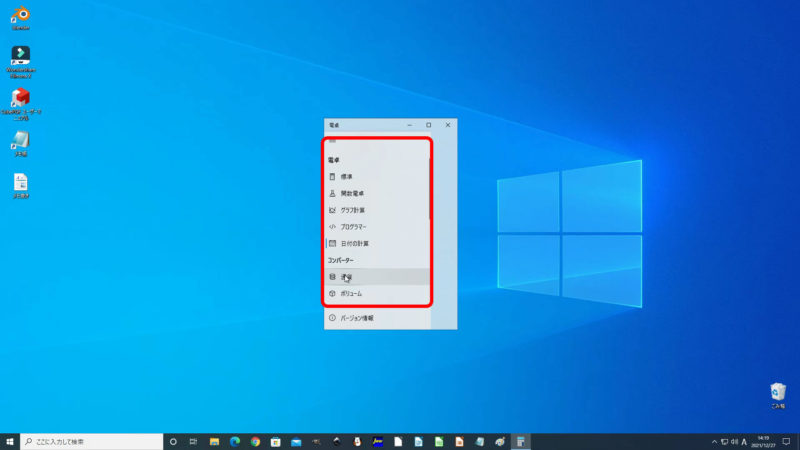
次に、「コンバーター」機能の「通貨」の使い方は、モードを「通貨」に切り替えて、
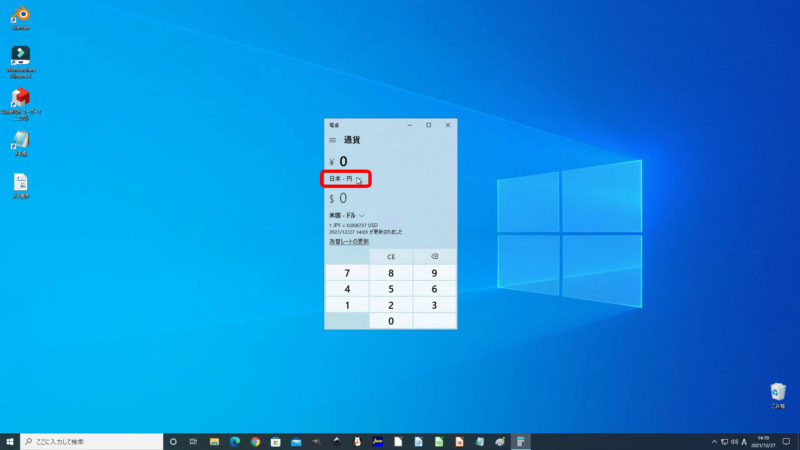
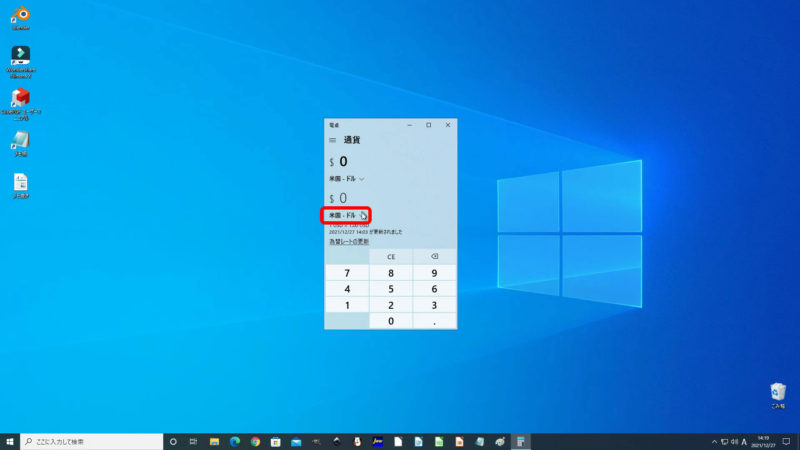
今回は、米国-ドルから、日本-円への変換を行いたいと思います。
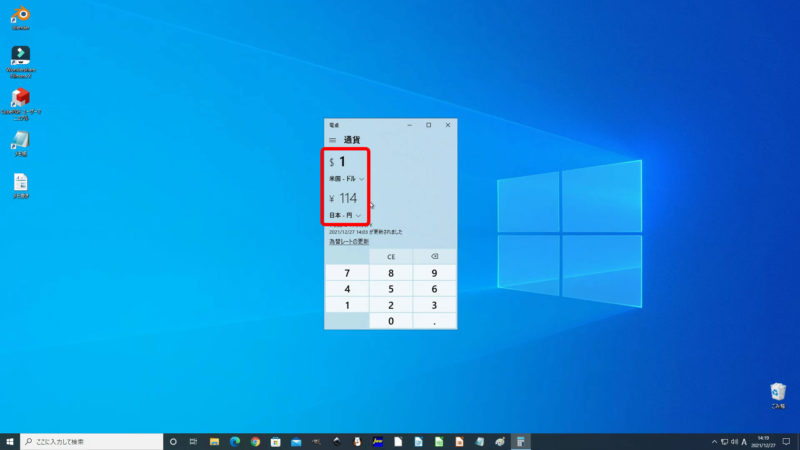
通貨の変換をする場合は、インターネットに接続している状態であれば、為替レートを自動で取得でき、
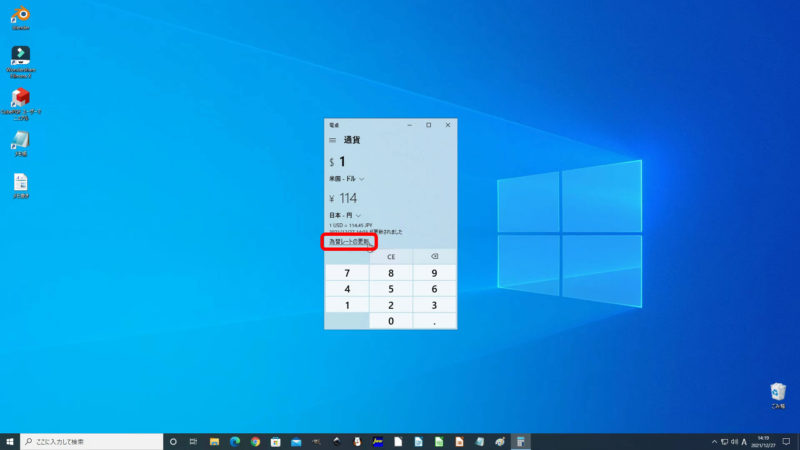
また、手動でも、[為替レートの更新]をクリックすることで、最新の情報へ更新できるので便利です!
電卓履歴の使い方
その他に、[履歴]や[メモリー]機能もあるので、活用すると便利です。
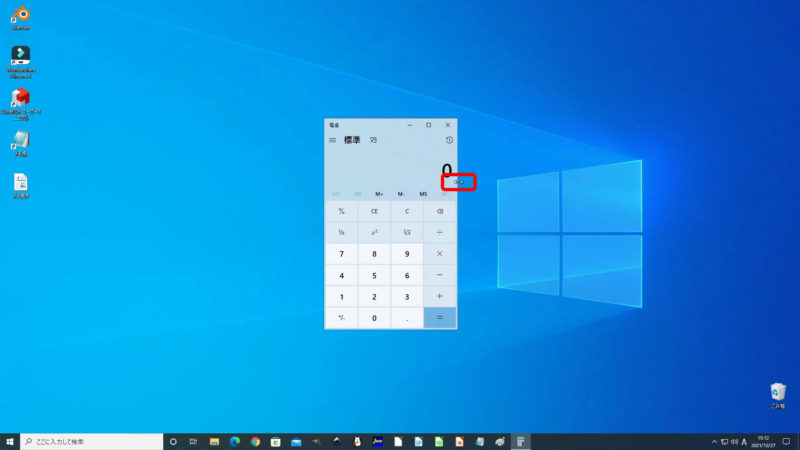
電卓を小さく表示している場合は、[履歴]や[メモリー]タブは、表示されていないので、電卓の横幅をドラックして広げると表示されます。
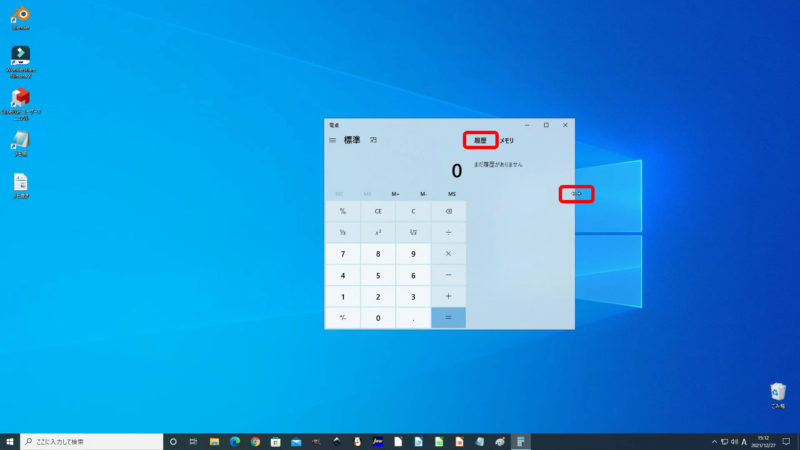
「履歴」タブには、計算した履歴が表示されます。
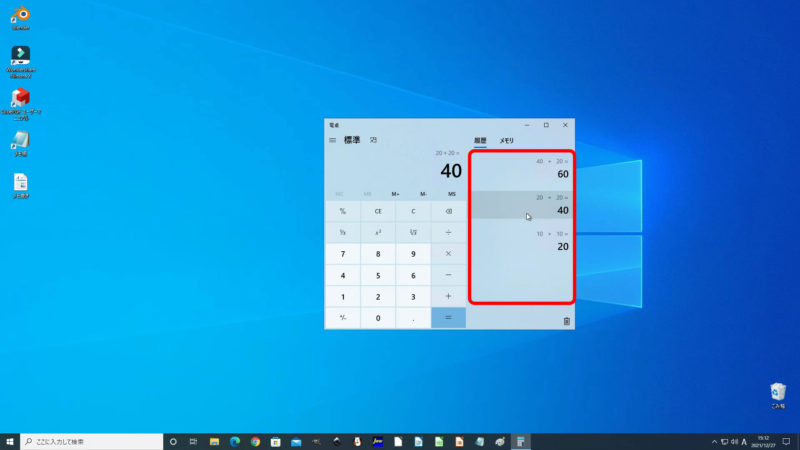
履歴の中の値をクリックすると再度表示され、
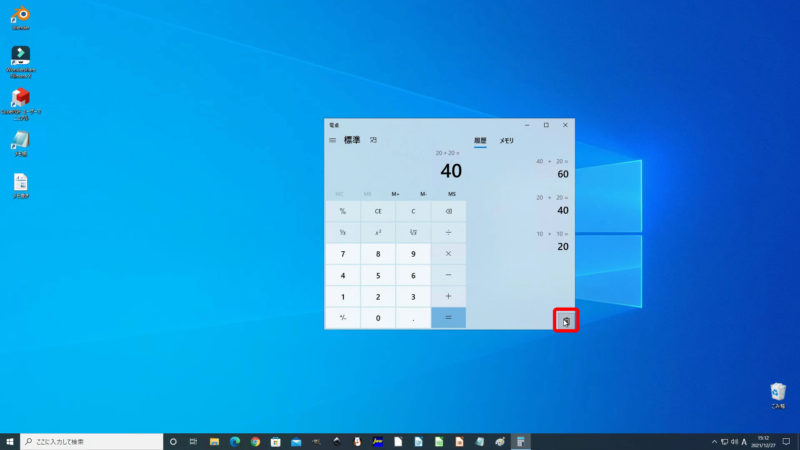
右下のゴミ箱をクリックすると履歴をクリアすることができます。
電卓メモリの使い方
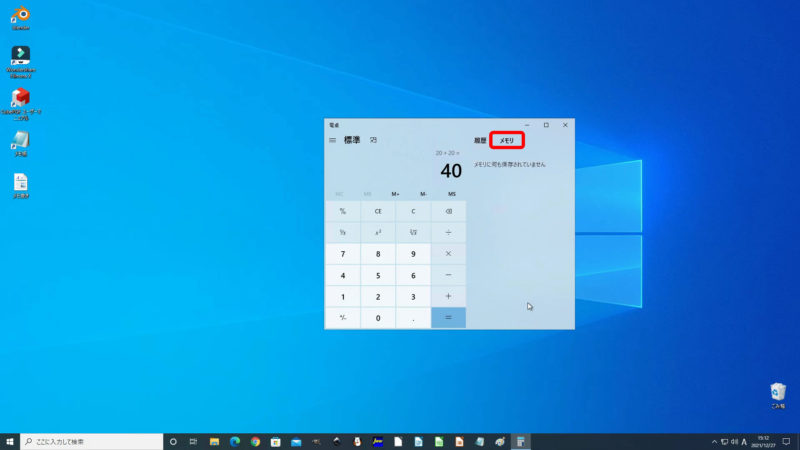
「メモリー」タブには、値を保存することができます。
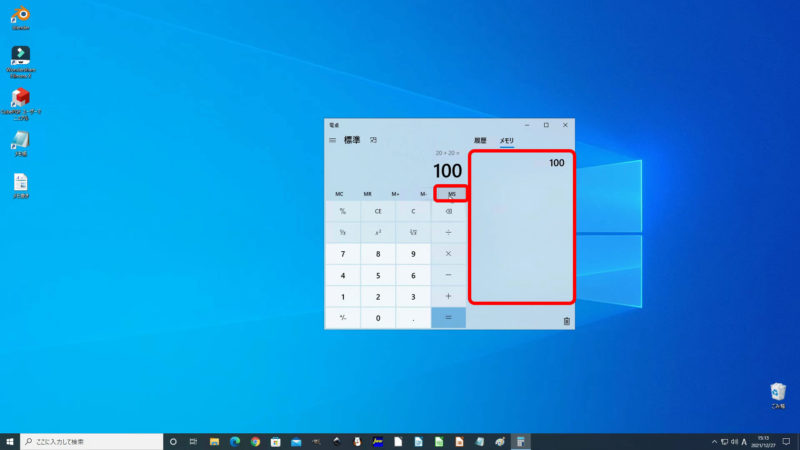
[MS]ボタンをクリックすると値を保存でき、
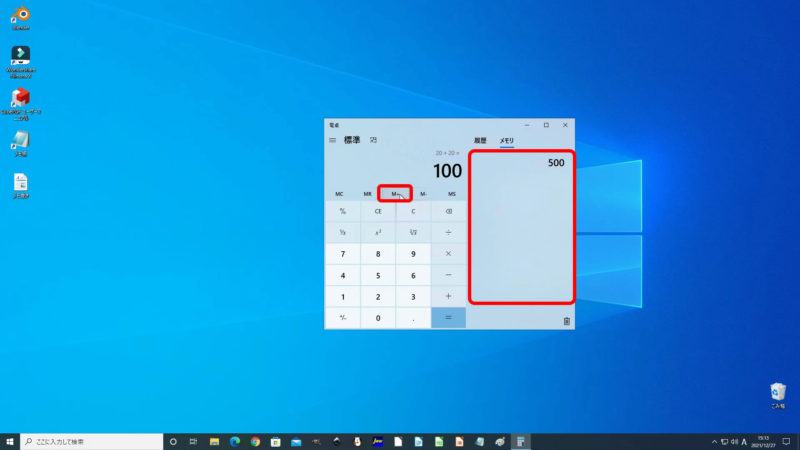
[M+]ボタンをクリックすると、保存した値に加算することができ、
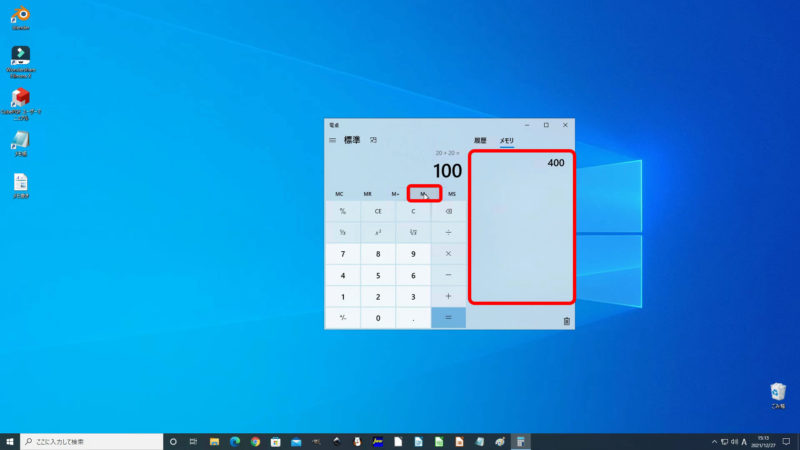
[M-]ボタンをクリックすると減算することができます。
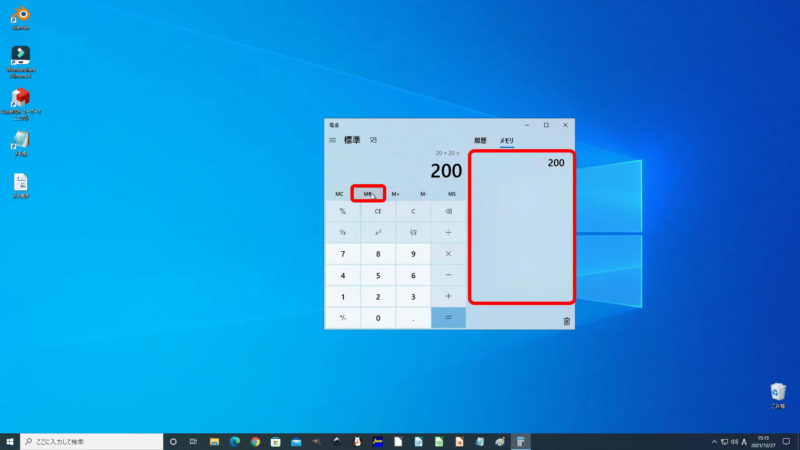
[MR]ボタンをクリックすることで、保存した値を呼び出すことができます。
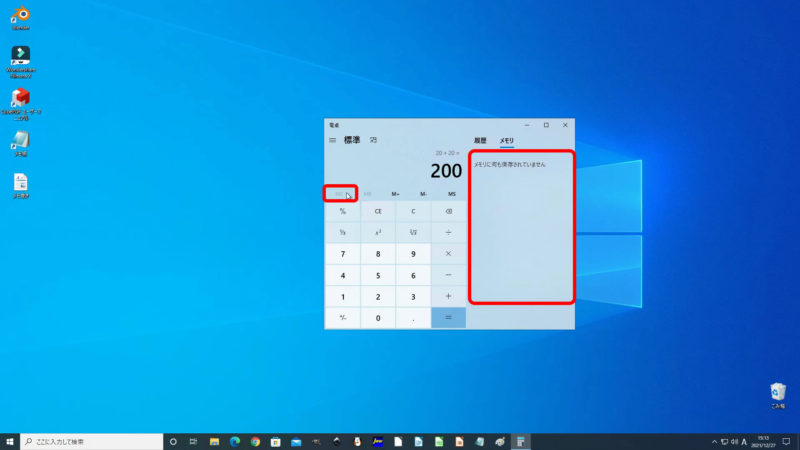
[MC]ボタンをクリックすると、すべてのメモリをクリアします。
電卓の大きさを変える方法
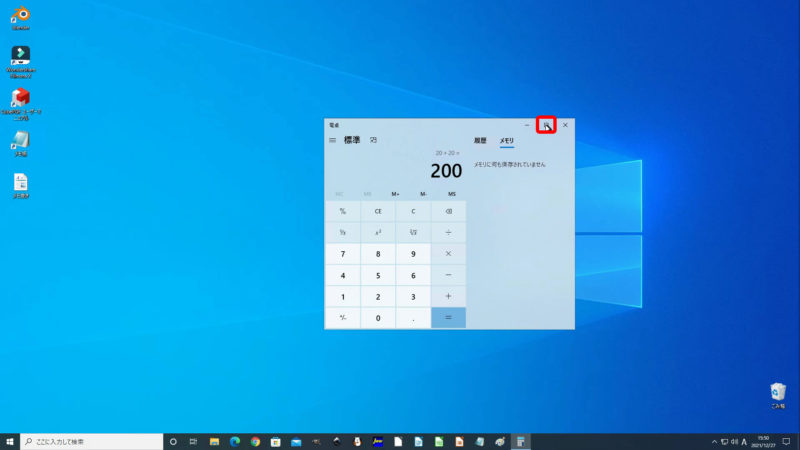
「電卓」本体は、大きさを自由に変えられるので、
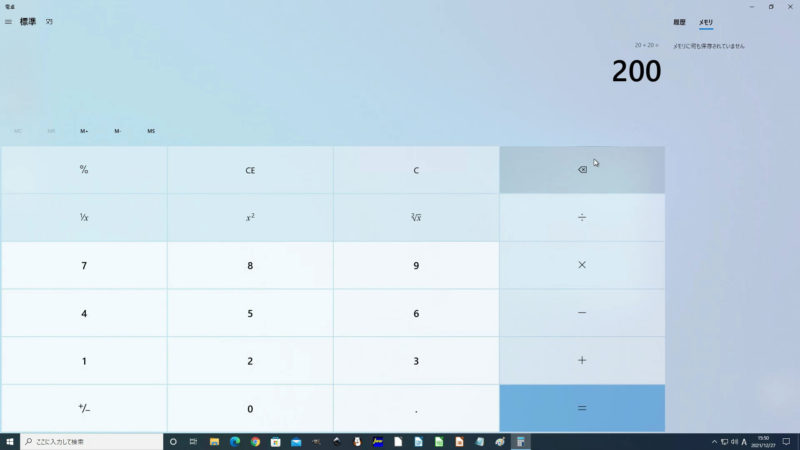
全画面で表示したり、
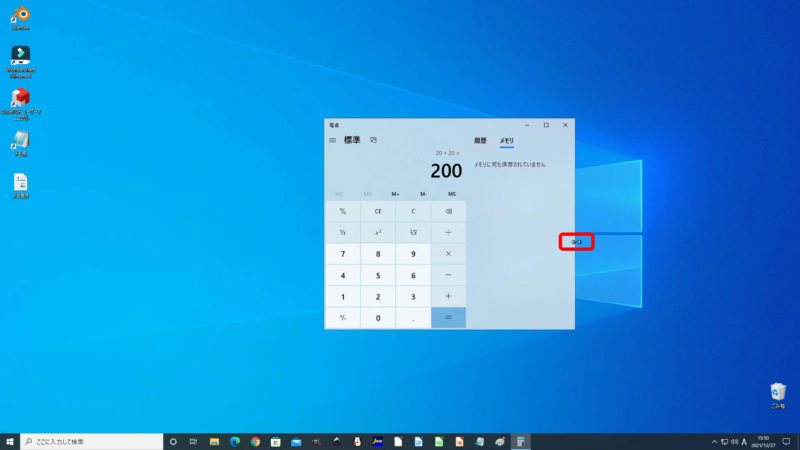
邪魔にならないように、横幅をドラックして
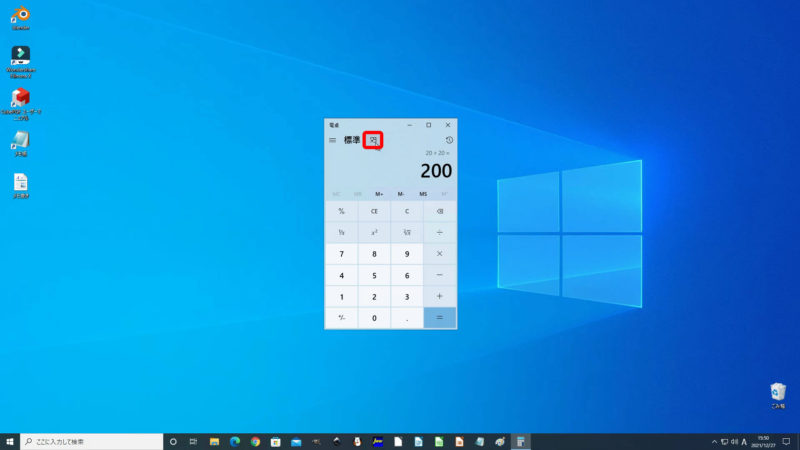
小さく表示したり、
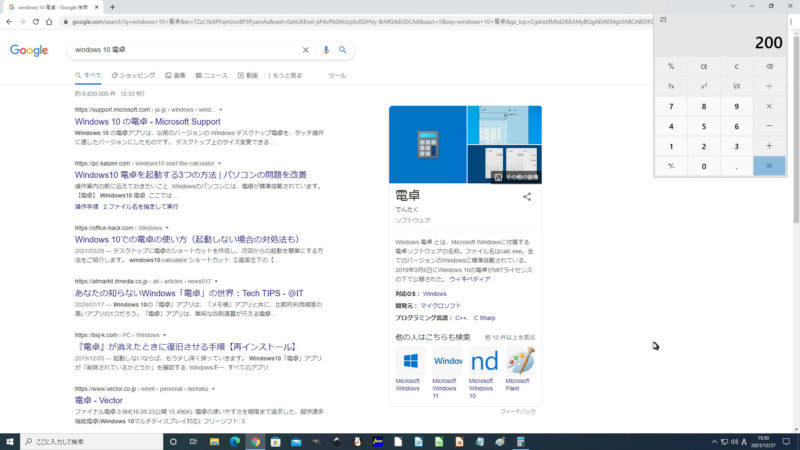
常に手前に表示したりもできます。以上です。お疲れ様でした。
Microsoft Office (マイクロソフト オフィス)は価格が割高なので、購入するのを悩んでいる方におすすめな価格を抑えたWPS Office(ダブルピーエス オフィス)などの類似した製品もあります。こちらをcheck!⇒【30日間無料体験】キングソフトWPS Office![]()
いかがでしたでしょうか?問題なく操作できたでしょうか?
みなさん、最後まで読んでいただきありがとうございました。
インストール ラボでは、いろいろなソフトのダウンロード&インストール方法などをご紹介していきたいと思いますので、よろしければ、チャンネル登録をお願いします。
あわせて、こちらの「YouTube」動画も、ご覧ください。
【初心者必見】
Windows 10 電卓(標準アプリ)の使い方・活用方法!
初心者向けに、Windows 10(ウィンドウズ テン)の使い方を紹介しています。
この動画では、Windows 10にはじめから入っている標準搭載ソフト「電卓」の使い方や活用方法を紹介したいと思います。
【目次】
00:00 オープニング
00:49 概要(電卓について)
02:05 電卓の起動方法
02:48 電卓モードの切り替え方法
04:20 電卓モード「日付の計算」の使い方
04:47 コンバーターモード「通貨」の使い方
05:32 電卓履歴の使い方
06:18 電卓メモリの使い方
06:59 電卓の大きさを変える方法




