この動画では、Windows 10 に入っている標準搭載ソフト、「Xbox Game Bar(ゲームバー)」の使い方や設定方法を紹介したいと思います。
みなさんは、デスクトップに表示されているゲームやアプリを画面録画したいと思ったことはないですか?
例えば、
「PCゲームの実況動画を作ってみたいとか」
「アプリの操作内容を動画に残したいとか」
「でも、有料版アプリは、どれを購入したら良いのか迷ってしまう」
「できれば、お金はかけたくない・・・」
「無料版だと、操作が複雑で覚えるのが難しい」
なんて思っている人におすすめです。
デスクトップ画面のゲームやアプリをもっと便利で簡単に録画する方法があります。
この動画を観ると、「Xbox Game Bar(ゲームバー)」の使い方や設定方法が学べます。
動画のチャプターも、下記の説明欄に記載しています。必要なところだけを繰り返し学習することができるので、短期間で、パソコン操作の習得が可能です。
わたしもそうですが、「人は忘れる生き物」と言われているように、せっかく学習しても時間が経つにつれて、忘れてしまいます。
チャンネル登録すると、うっかり忘れたときに、すぐに参照することができるので、より効率的です。
Windows 10 についての動画も、再生リストにまとめました。
詳しくは、下記の説明欄に、リンクを記載しているので、あわせてご覧ください。
では、はじめたいと思います。
概要(Xbox Game Bar(ゲームバー)について)
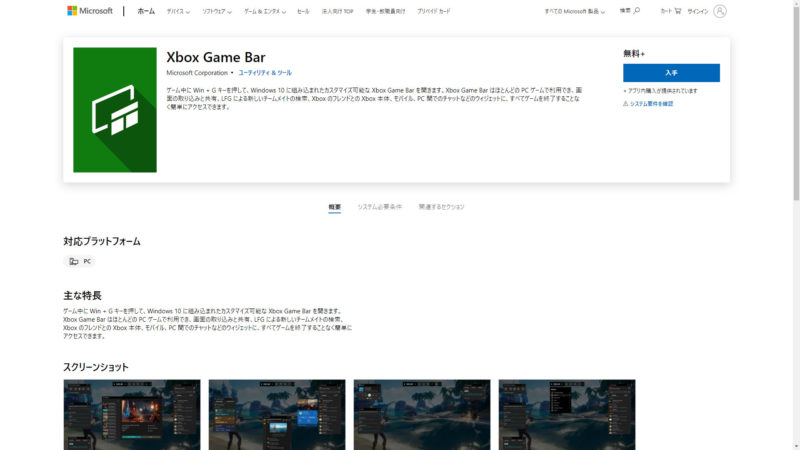
「Xbox Game Bar(ゲームバー)」とは、Windows 10 パソコンを買ったときに、はじめから、入っている標準アプリです。
今回は、ダウンロードやインストールは無しで、その標準アプリをご紹介したいと思います。
「Xbox Game Bar(ゲームバー)」は、デスクトップに表示されているゲームやアプリを画面録画して、残せるアプリで、もちろん、スクリーンショットも可能です。
その名の通り、本来は、ゲームをプレイ中に快適に操作できるようにと、Xbox ゲーム用に開発されました。
このアプリ一つでデスクトップ録画が自由にでき、音声も同時に録音することができます。
テレワーク中の会議も、ショートカットキーで、簡単に録画できるので、とても便利なアプリです。
まだ、使っていない方は、さっそく、活用してみましょう!
Xbox Game Bar(ゲームバー)の起動方法
では、標準アプリの「Xbox Game Bar(ゲームバー)」の起動方法を紹介したいと思います。
「Xbox Game Bar(ゲームバー)」を起動するには、便利なショートカットキーがあり、
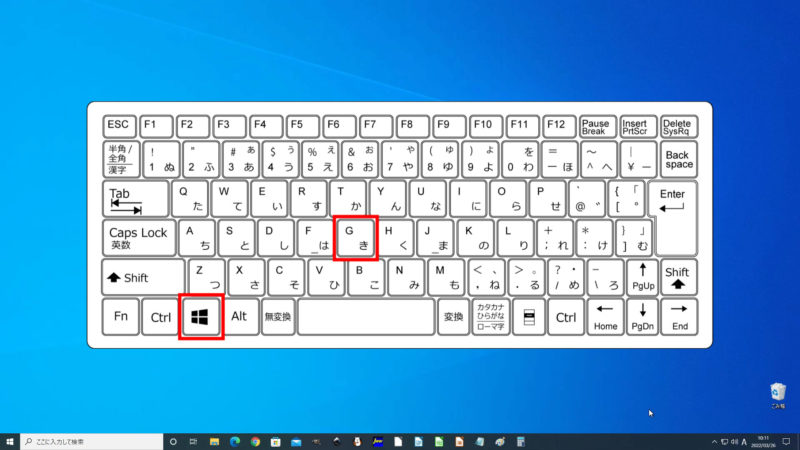
[Windows]キー+[G]キーを同時に押すと、
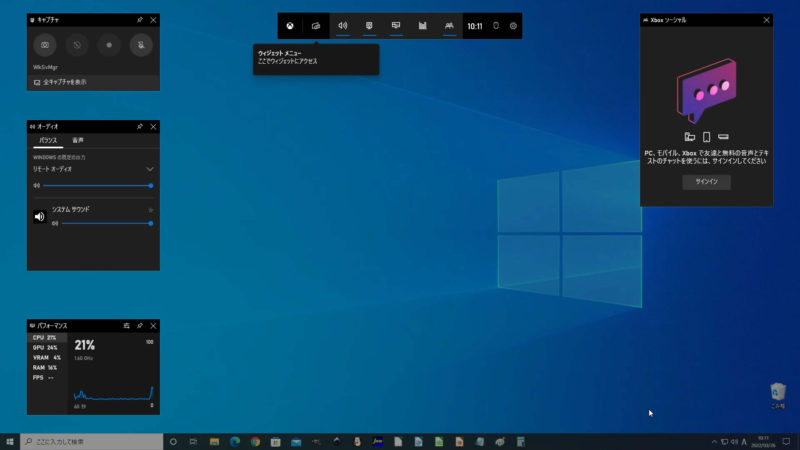
「Xbox Game Bar(ゲームバー)」が起動しました。その他の起動方法も紹介したいと思います。
「Xbox Game Bar(ゲームバー)」を起動する方法は、
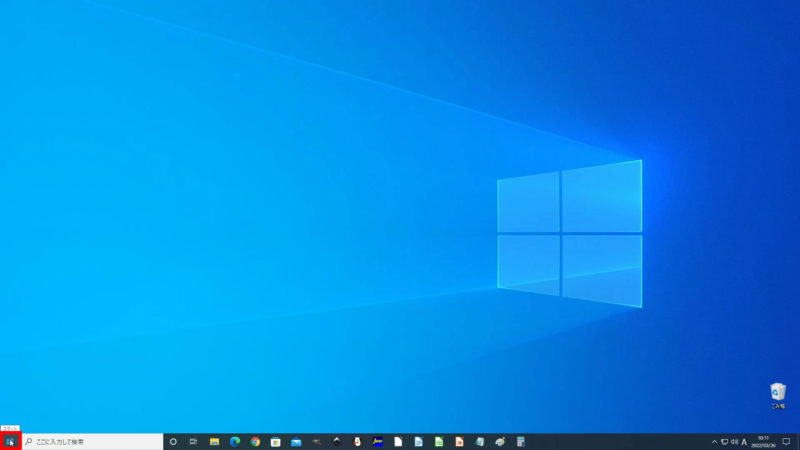
[Windows スタート]ボタンをクリックします。
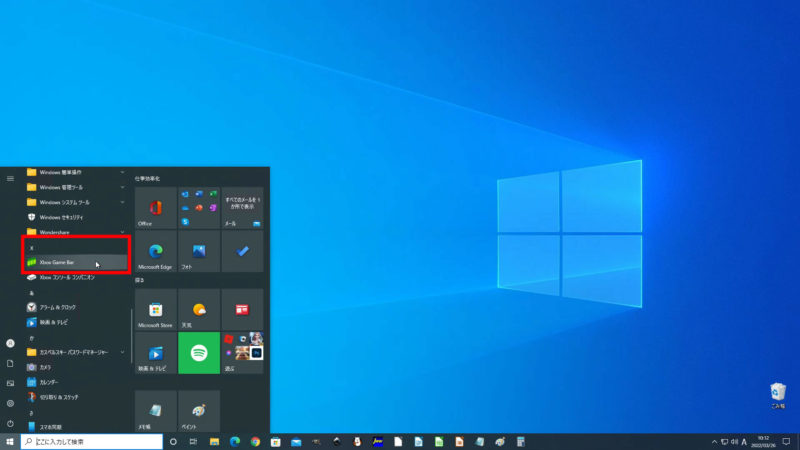
「スタートメニュー」が表示されるので、「A~Z」、「あ~ま」の順に整理されているので、「X」の欄にある[Xbox Game Bar]をクリックしてください。
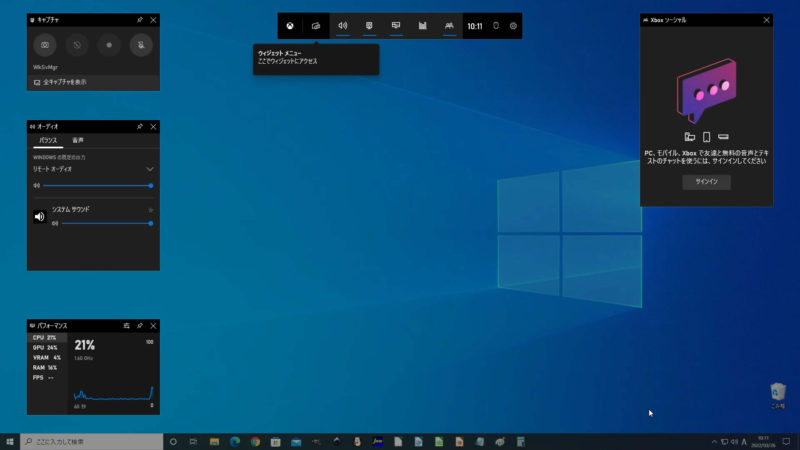
「Xbox Game Bar(ゲームバー)」が起動しました。
または、「Xbox Game Bar(ゲームバー)」を起動する方法は、
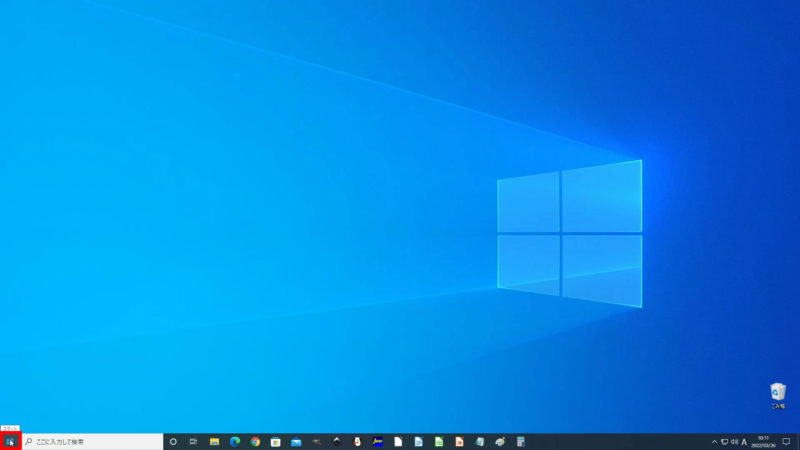
[Windows スタート]ボタンをクリックします。
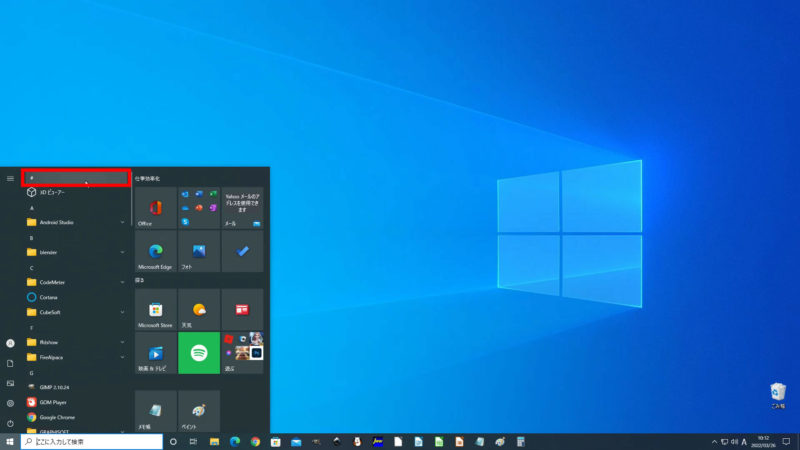
「スタートメニュー」が表示されるので、一番上の[#]シャープをクリックすると、
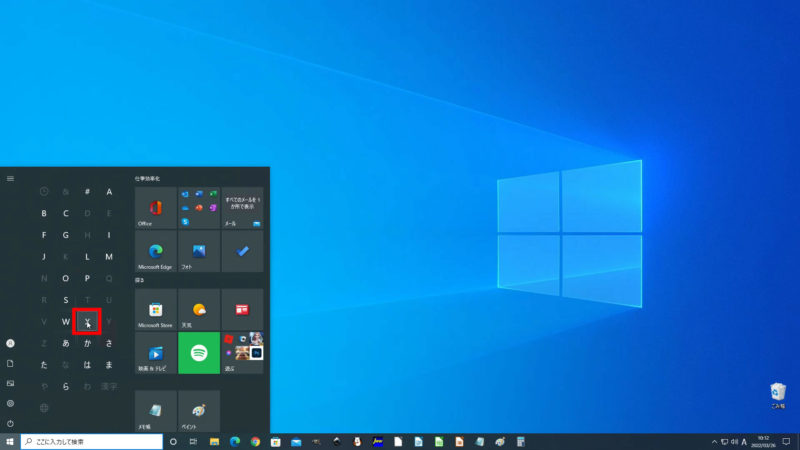
「A~わ」の一覧が表示されるので、[X]をクリックすると、
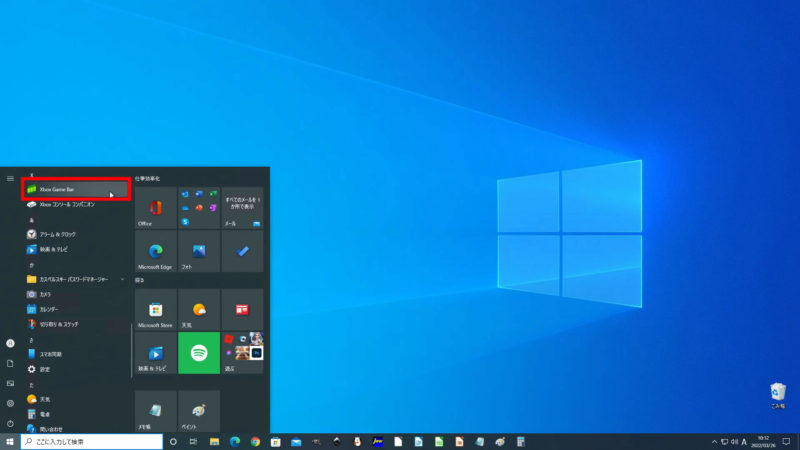
[Xbox Game Bar]が表示されるので、クリックしてください。
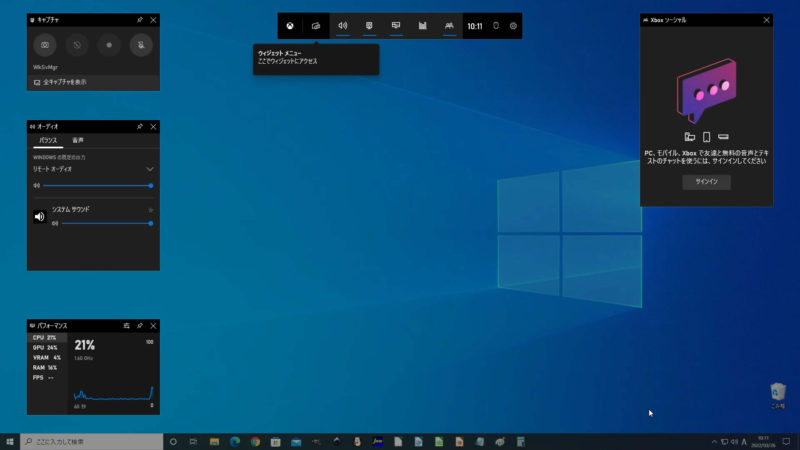
「Xbox Game Bar(ゲームバー)」が起動しました。
または、検索ボックスから起動する方法は、
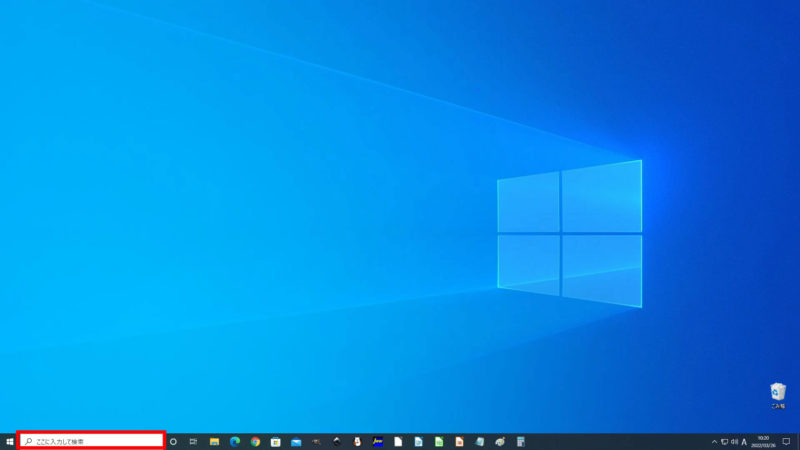
検索ボックスへ『Xbox Game Bar』と入力して、
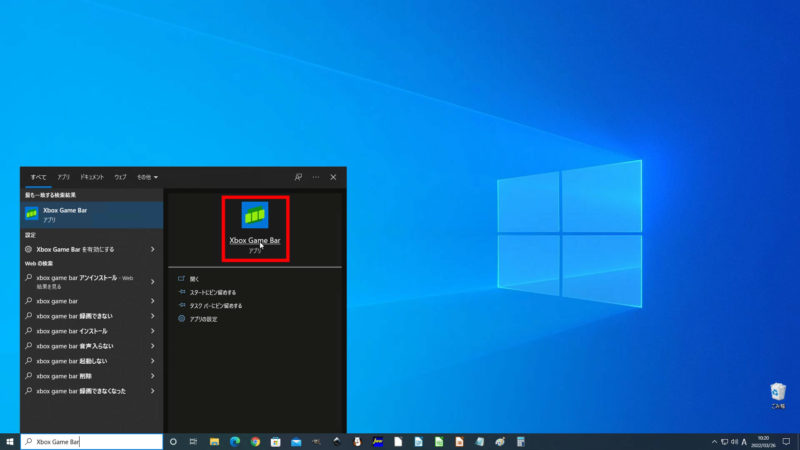
表示された[Xbox Game Bar(アプリ)]をクリックすると、
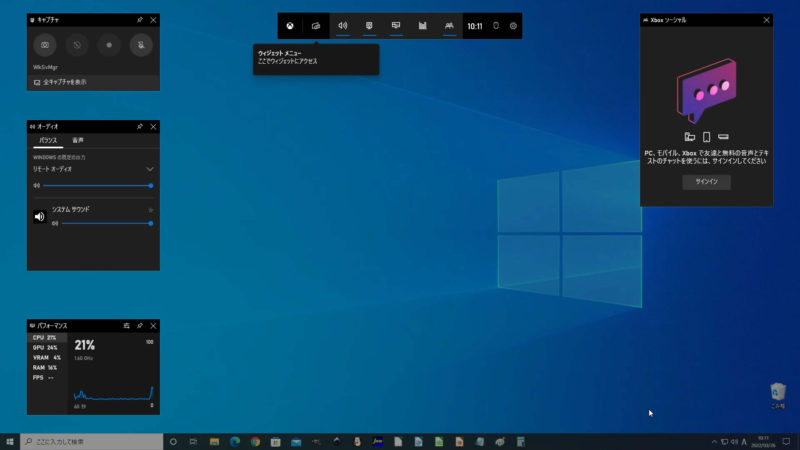
「Xbox Game Bar(ゲームバー)」が起動しました。
Xbox Game Bar(ゲームバー)の使い方
標準アプリの「Xbox Game Bar(ゲームバー)」の使い方を紹介したいと思います。
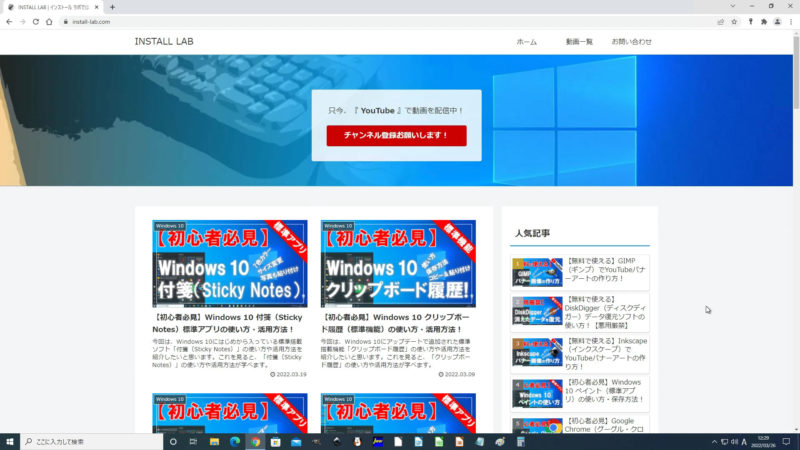
では、ブラウザやExcelなど録画したいアプリのウインドウをアクティブ状態にして、今回は、「INSTALL LAB」Webサイトを使って説明します。
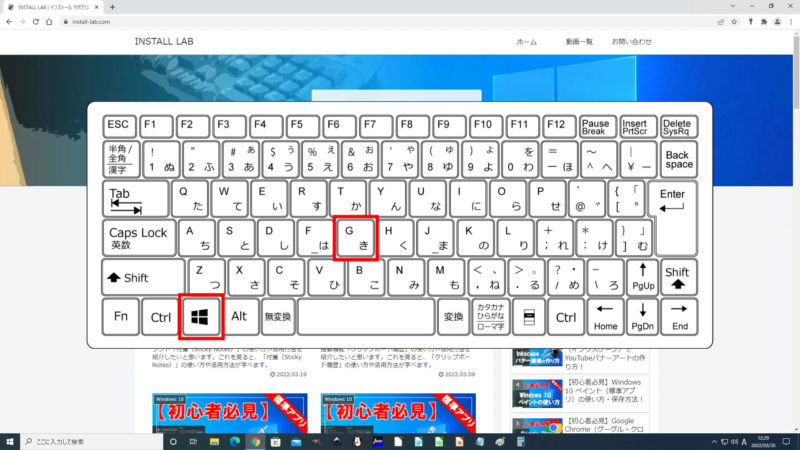
[Windows]キー+[G]キーを同時に押すと、「Xbox Game Bar(ゲームバー)」が起動します。
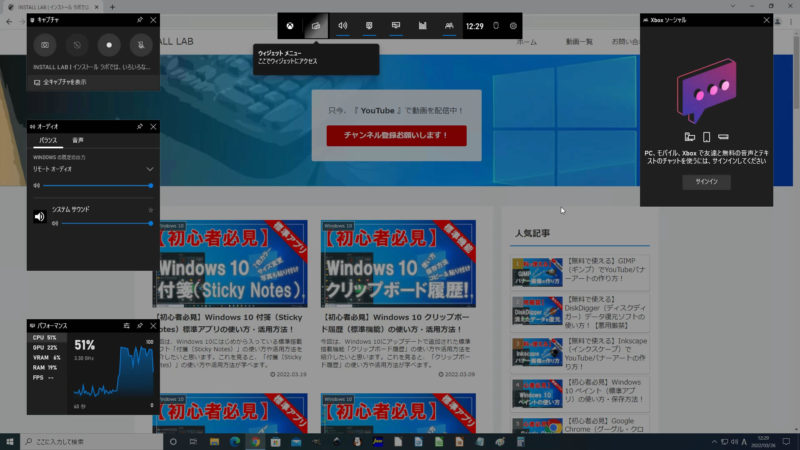
起動すると、画面が暗くなり、動画を撮る領域に変わり、上部に「ゲームバー」が表示されます。
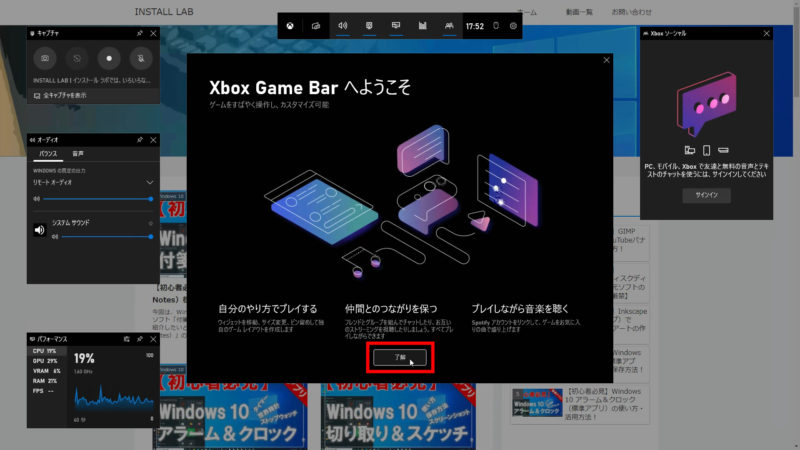
「Xbox Game Barへようこそ」と表示された場合は、内容を確認して「了解」ボタンをクリックしてください。
これで、画面録画の準備ができました。
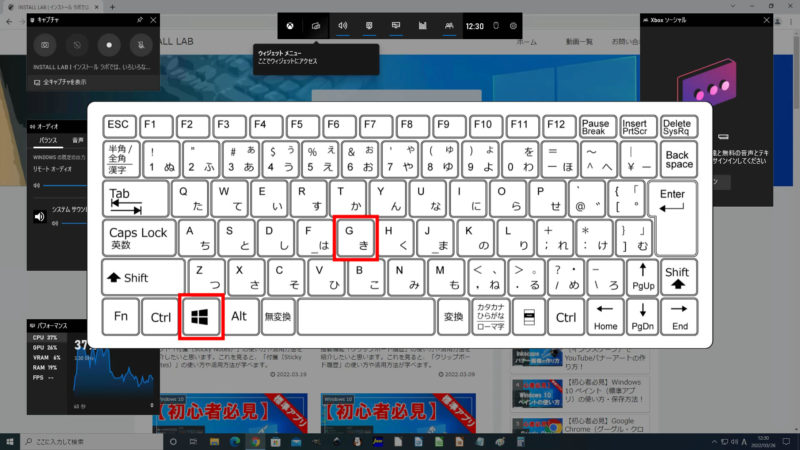
「Xbox Game Bar」を終了したい時は、もう一度、[Windows]キー+[G]キーを同時に押すか、
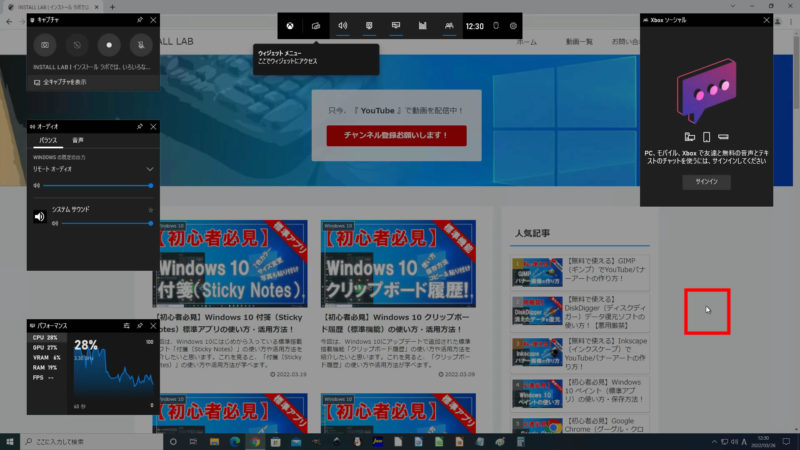
「ゲームバー」以外の場所をクリックしてください。
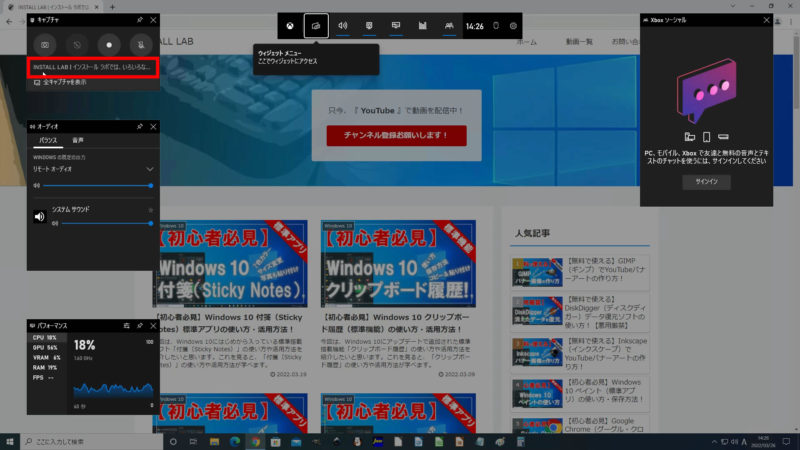
左上の「キャプチャ」ウィジェットにアプリ名が表示されていることを確認して、
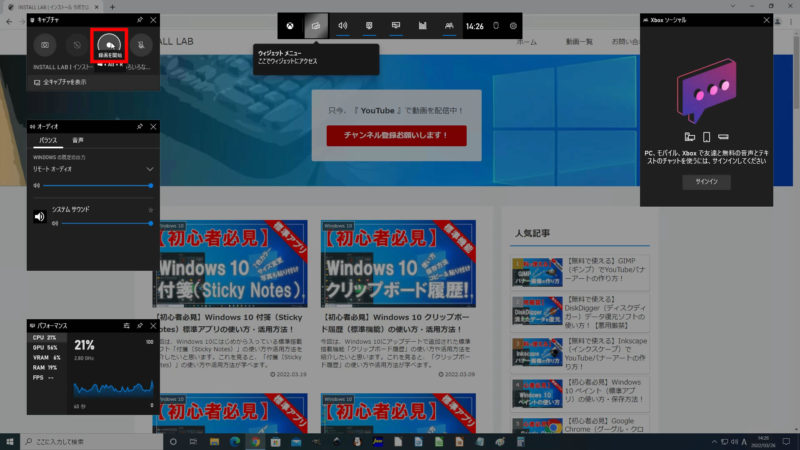
「キャプチャ」ウィジェットの録画ボタンをクリックすると録画が開始されます。
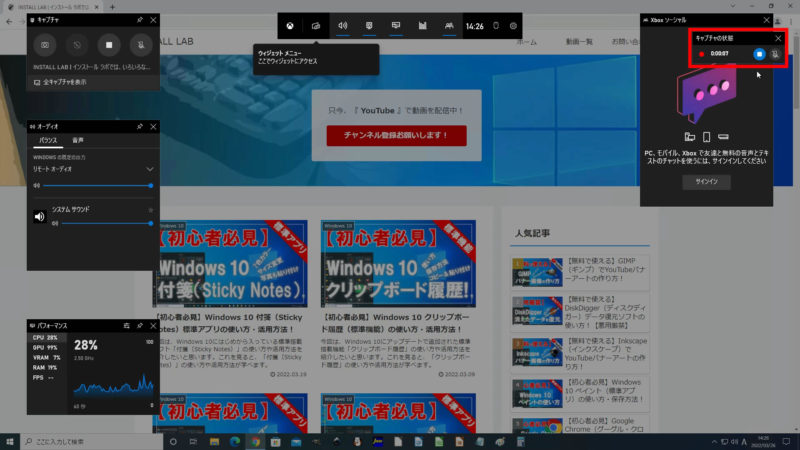
録画を開始すると、右上に「キャプチャの状態」ウィジェットが表示されます。
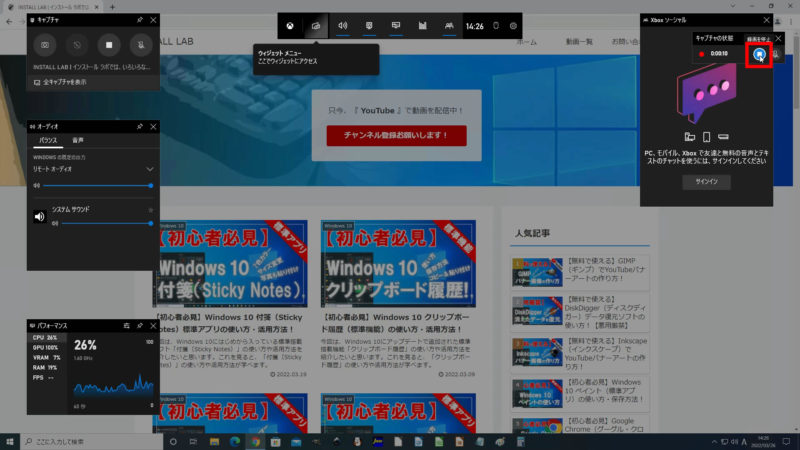
録画を停止したい時は、「キャプチャの状態」ウィジェットの青いボタンをクリックしてください。
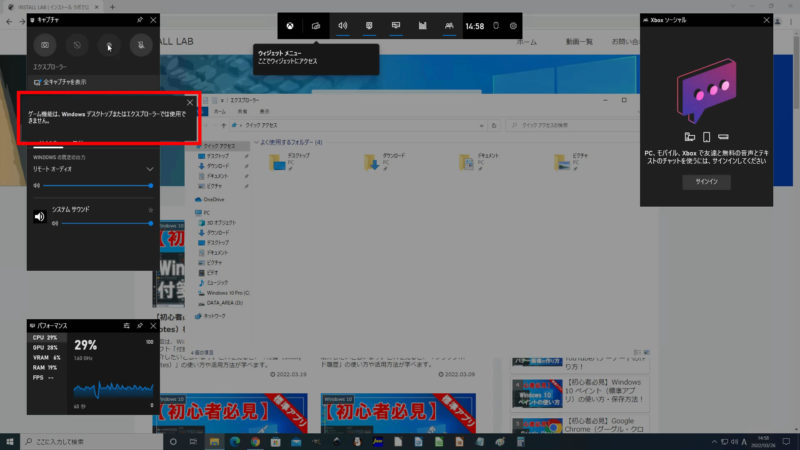
録画ボタンが押せない状態で、録画ボタンを押すと、「ゲーム機能は、Windows デスクトップまたはエクスプローラーでは使用できません。」と表示されるので、録画したいアプリのウインドウが、アクティブ状態になっているのかを確認してください。
録画できない時は、デスクトップかエクスプローラーがアクティブ状態になっている可能性があります。
そういう時は、一旦、「Xbox Game Bar」を終了して、はじめから、やり直してください。
録画したいブラウザのウインドウをアクティブ状態にしてから、「Xbox Game Bar」を起動します。
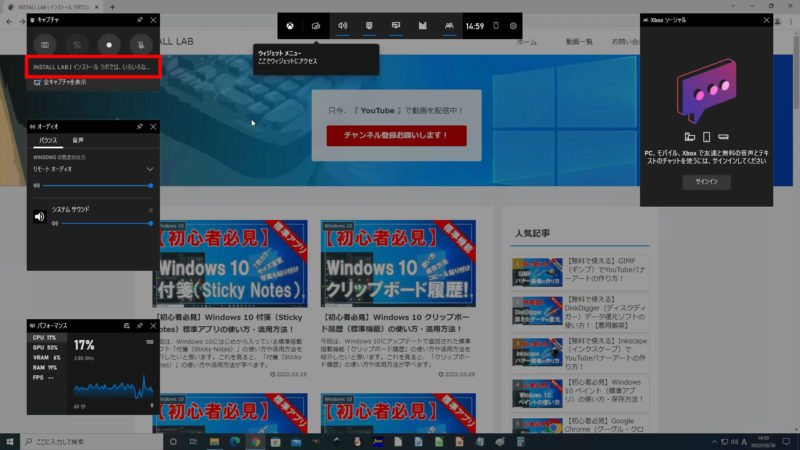
「キャプチャ」ウィジェットにアプリ名が表示されていることを確認して、
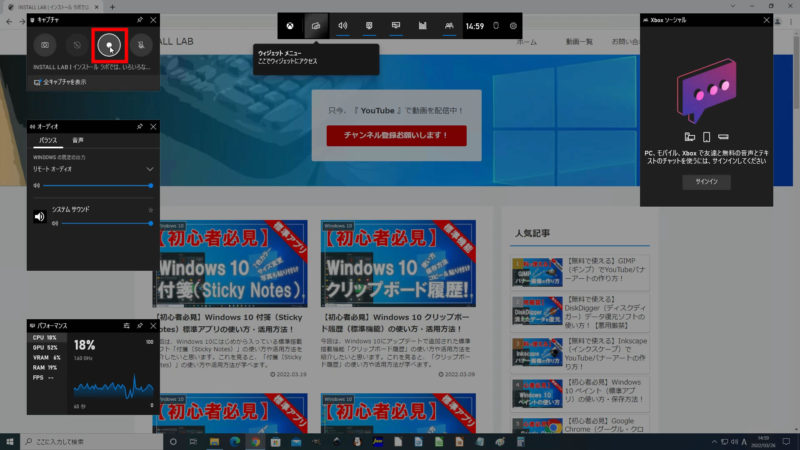
「キャプチャ」ウィジェットの録画ボタンをクリックすると録画が開始されます。
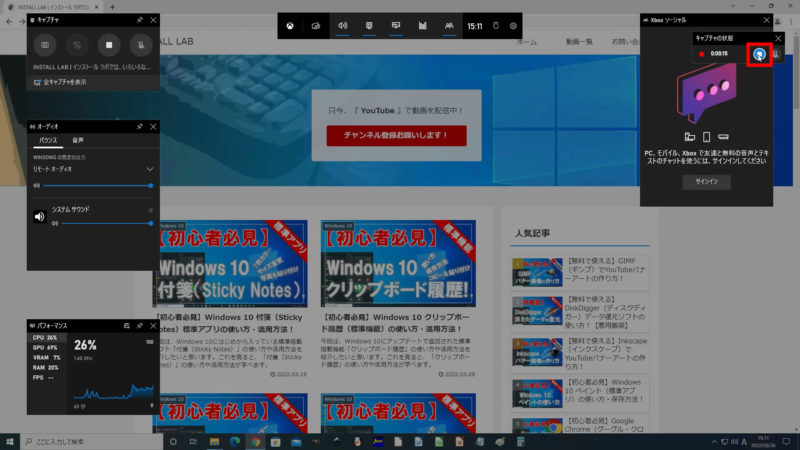
では、録画を停止すると、
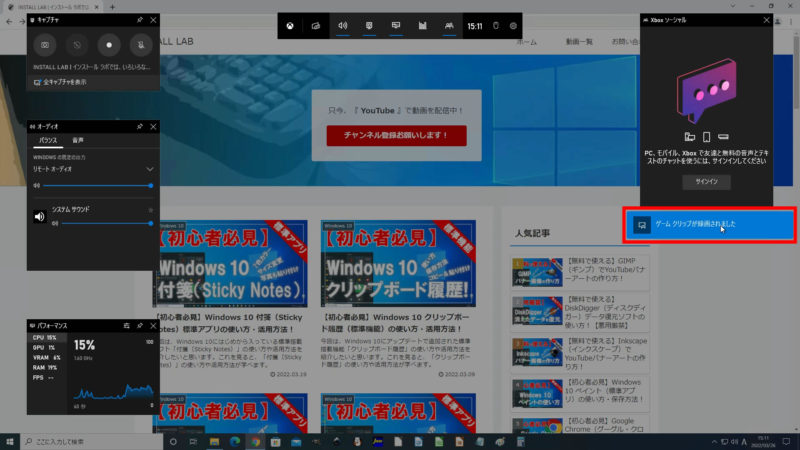
「ゲーム クリップが録画されました」と通知が表示されるので、通知をクリックすると「Xbox Game Bar」が開いて、
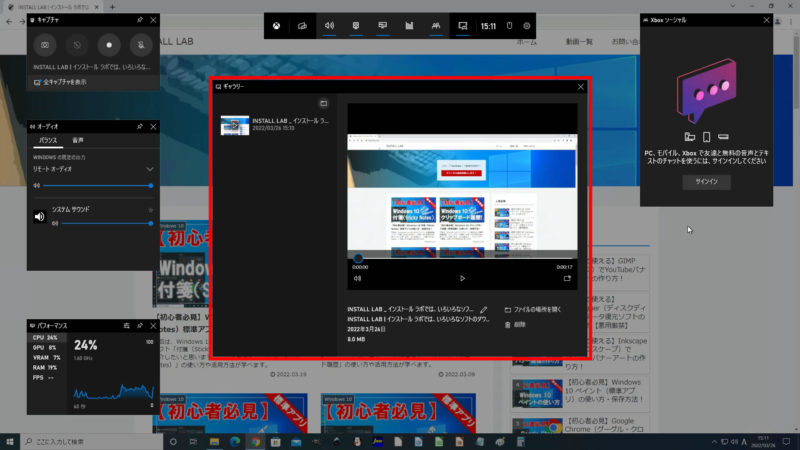
「ギャラリー」ウィジェットで、録画した映像を確認することができます。
もし、通知を見逃してしまった場合は、「ギャラリー」ウィジェットを手動で開いて、録画した映像を確認することができます。
「ギャラリー」ウィジェットが表示されていない場合の確認方法は、
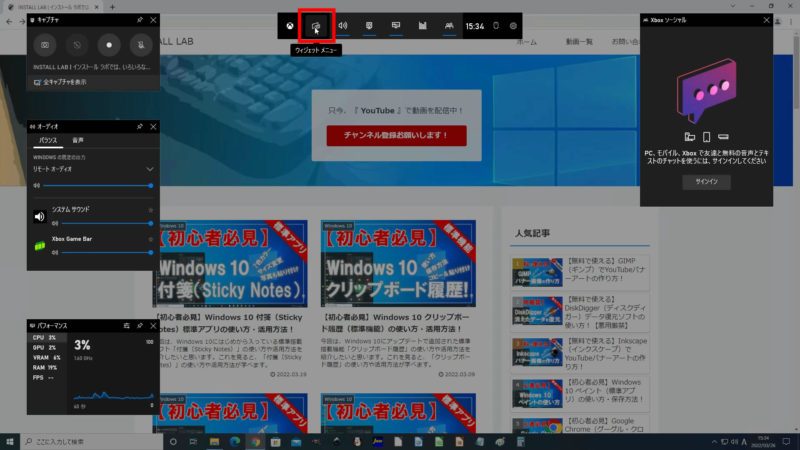
上部の「ゲームバー」の「ウィジェット メニュー」をクリックして、
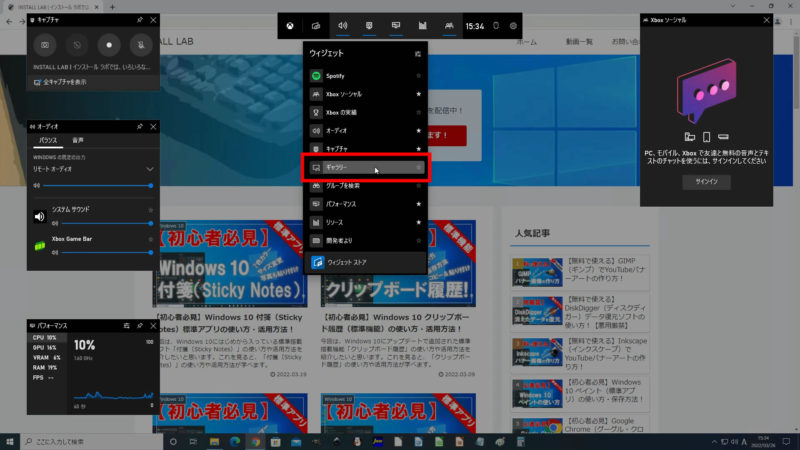
表示されたメニューの中の「ギャラリー」ウィジェットをクリックすると、
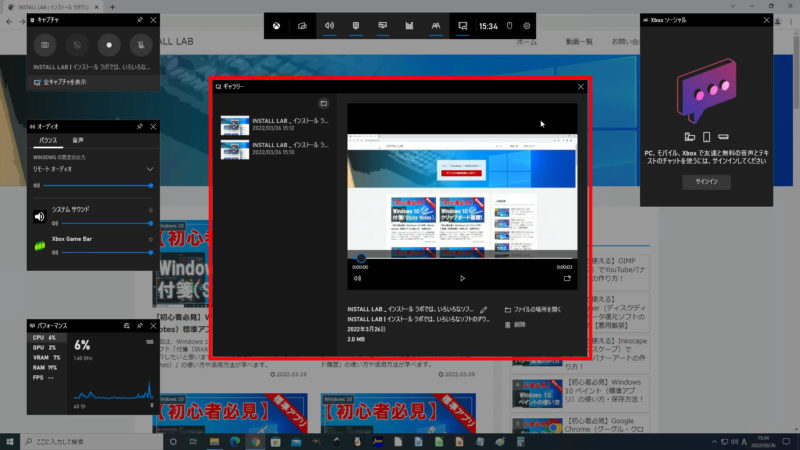
「ギャラリー」ウィジェットを表示させることができます。
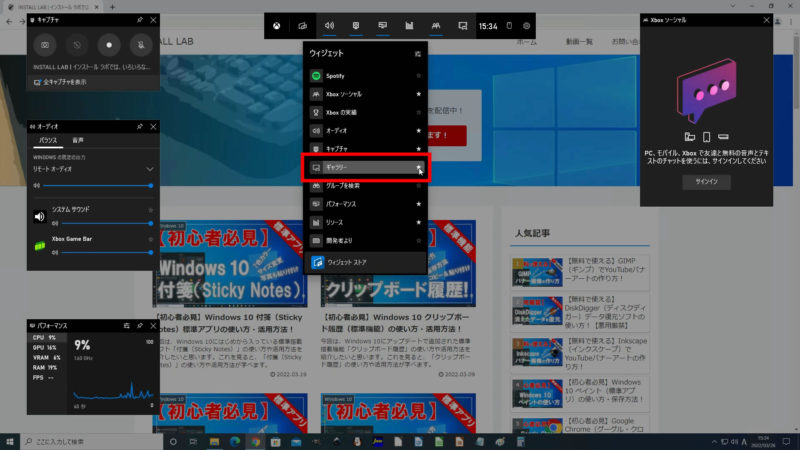
「ゲームバー」に、「ギャラリー」ウィジェットを常時表示させたい場合は、メニュー右側にある、星マークのお気に入りをクリックすると、
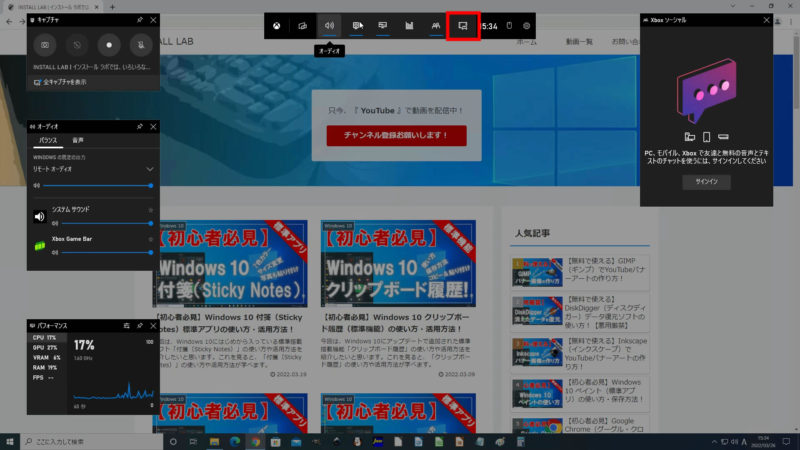
表示されるようになります。
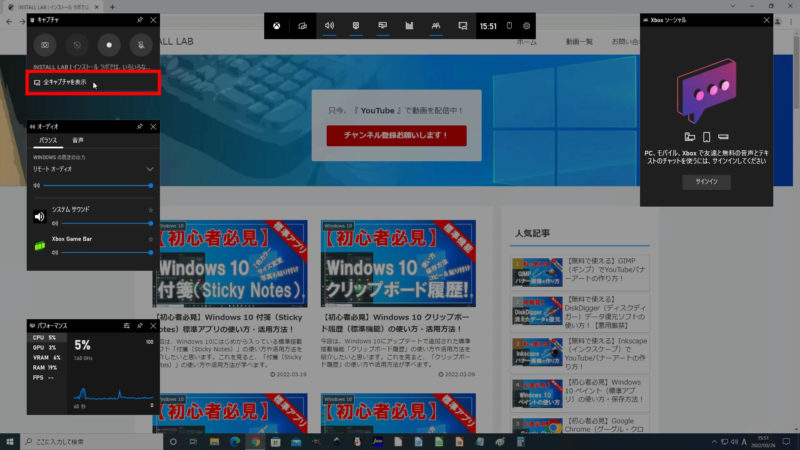
または、「キャプチャ」ウィジェットの「全キャプチャを表示」をクリックすると「ギャラリー」ウィジェットを表示させることができます。
その他に、直接録画データを保存しているフォルダを開いて、確認することもできます。
保存先は、「C:\Users\ユーザー名\Videos\Captures」ここに保存されているので、
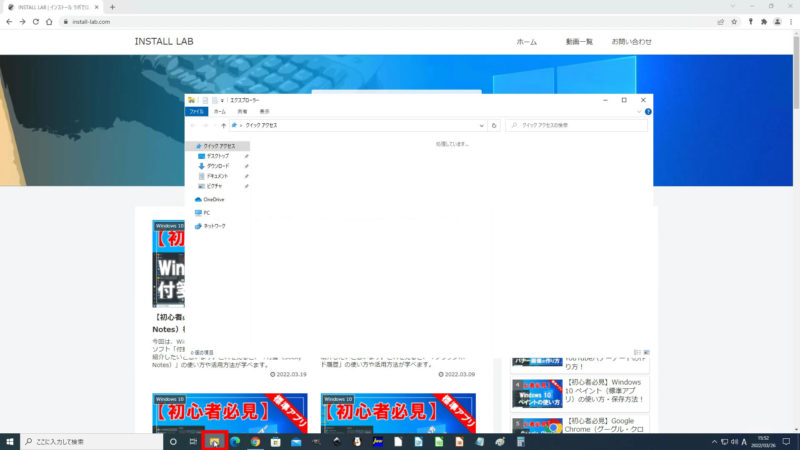
左下の「エクスプローラー」をクリックして開いて、
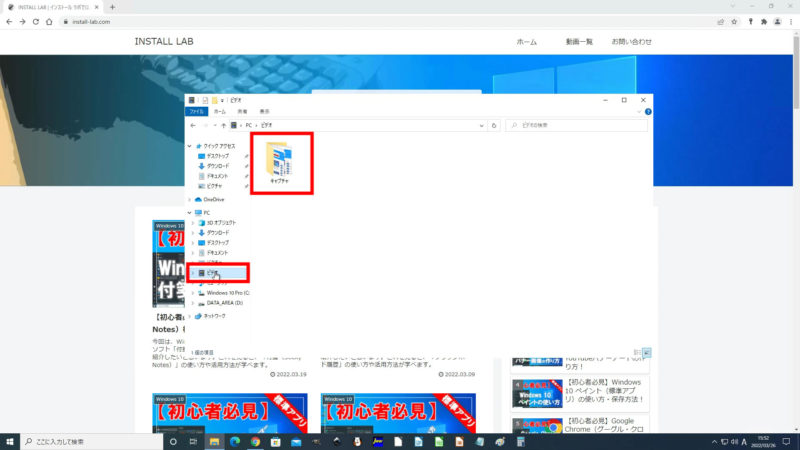
「ビデオ」フォルダをクリックします。
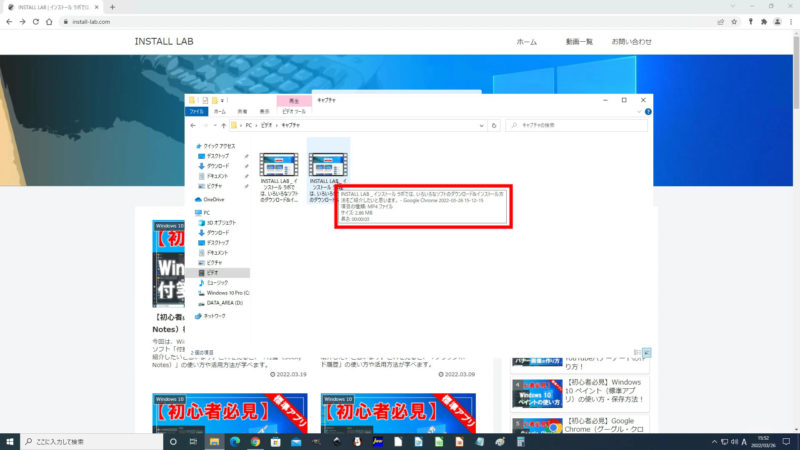
その中に「キャプチャ」フォルダが自動作成されているので、フォルダを開くと録画データが保存されています。録画データの名前は、「タブ名または、ファイル名+アプリ名+日時」で自動作成されます。
「Xbox Game Bar(ゲームバー)」の録画時に注意してほしい点がいくつかあります。
とても便利なアプリですが、機能には一部制限があり、「録画できないとか、突然途中でとまるとか」が、あるので注意してください。
先ほども、説明しましたが、デスクトップまたはエクスプローラーは画面録画ができません。
「Xbox Game Bar(ゲームバー)」で、録画できる画面は、アクティブ状態になっているブラウザやアプリです。
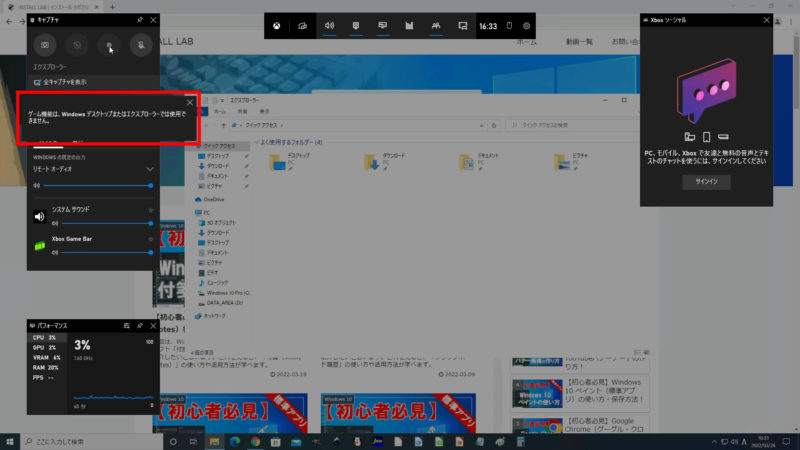
デスクトップやエクスプローラーがアクティブ状態だと、「キャプチャ」ウィジェットは表示されますが、録画ボタンはクリックできず、「ゲーム機能は、Windows デスクトップまたはエクスプローラーでは使用できません。」と表示されます。
次に、画面録画中のブラウザやアプリのウインドウサイズは途中で変更してはいけません。変更してしまうと、録画が途中でとまってしまいます。
試しに、ブラウザのウインドウサイズを変更すると、録画が停止してしまいました。
動画データは、容量が大きいので撮りすぎに注意してください。
保存先は、Windows 10 がインストールされているCドライブのため、Cドライブのデータがいっぱいになると、Windows 10 の動作に影響を及ぼす恐れがあるので、Dドライブなどがある方は事前に、移動させておくとよいと思います。
「キャプチャ」フォルダの移動方法は、簡単で、切り取りをして、Dドライブに貼り付けるだけで移動は完了です。
では、各部の名称と機能を紹介したいと思います。
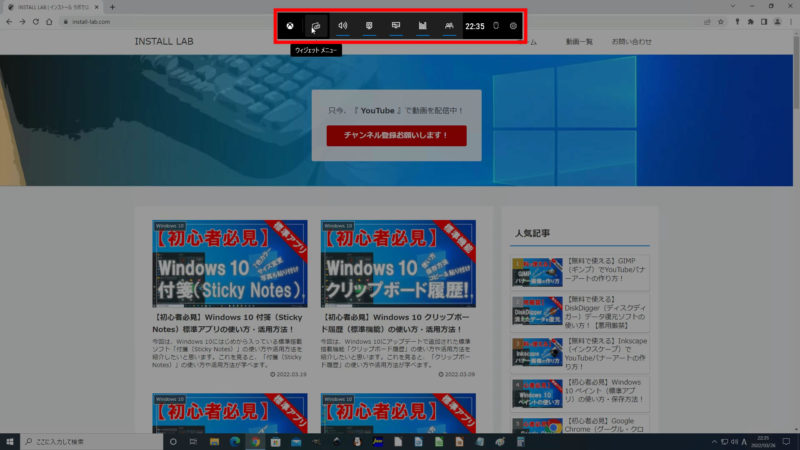
「ゲームバー」に表示されている項目は、左側から、「ウィジェット メニュー」、「オーディオ」ウィジェット、「キャプチャ」ウィジェット、「パフォーマンス」ウィジェット、「リソース」ウィジェット、「Xbox ソーシャル」ウィジェット、「時計」、「クリックスルーを有効にする」、「設定」があります。
その中の「ウィジェット メニュー」では、表示するウィジェットを設定します。
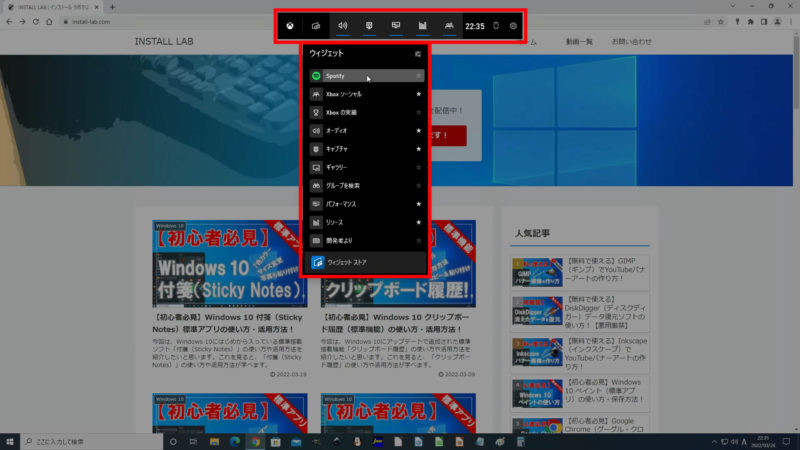
ウィジェットには、「Spotify、Xbox ソーシャル、Xbox の実績、オーディオ、キャプチャ、ギャラリー、グループを検索、パフォーマンス、リソース、開発者より、ウィジェット ストア」などがあります。
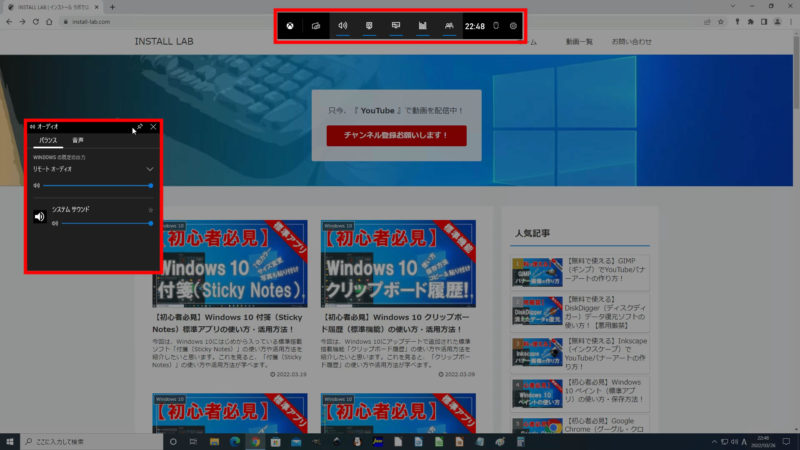
「オーディオ」ウィジェットでは、ゲーム、チャット、バックグラウンド アプリなどの音量レベルを調節します。
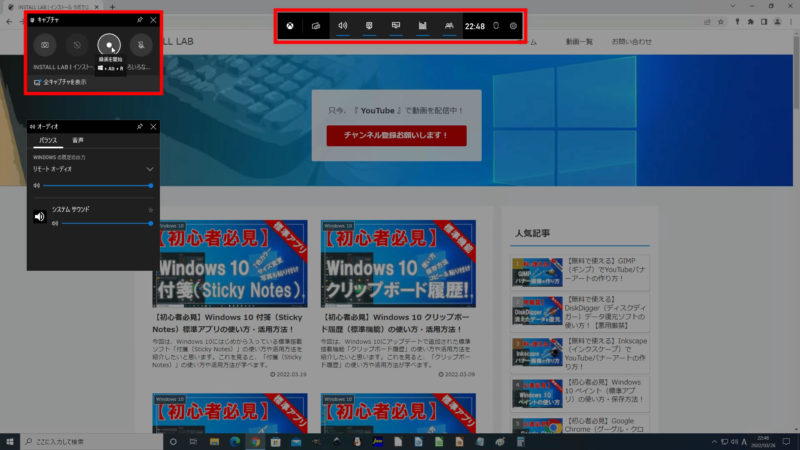
「キャプチャ」ウィジェットでは、5つのボタンがあります。
[スクリーンショットを作成]、[直前の30秒を録画する]、[録画を開始]、[録画中はマイクをオン]、「全キャプチャを表示」
[録画を開始]ボタンをクリックすると、録画が開始され、「キャプチャの状態」ウィジェットが表示されます。
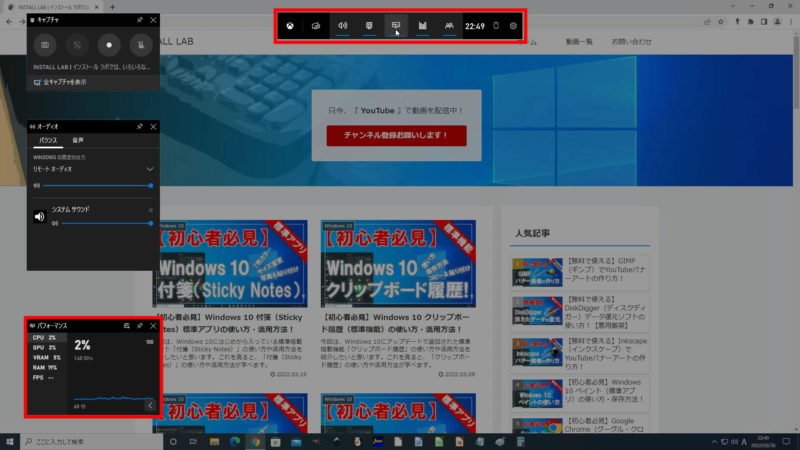
「パフォーマンス」ウィジェットで、表示できる項目は、「CPU、GPU、VRAM、RAM、FPS」です。ゲームの 1 秒あたりのフレーム数 (FPS) の使用状況などを表示します。
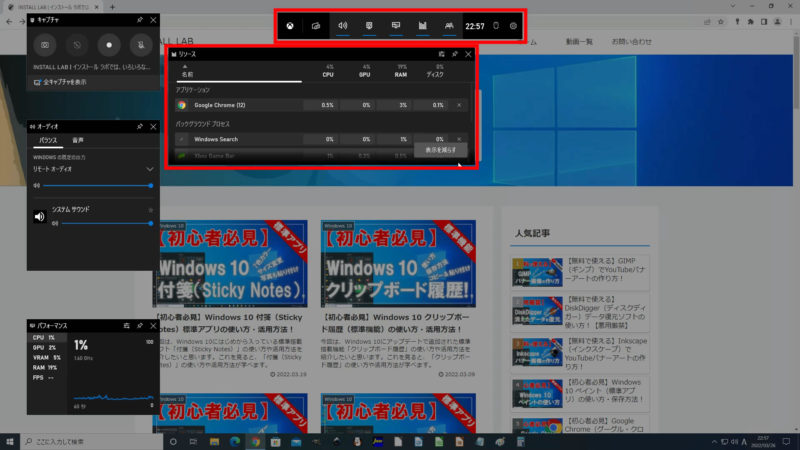
「リソース」ウィジェットでは、どのアプリやプロセスがシステムリソースを多く使用しているのかを確認して、ゲームのパフォーマンスを最適化するためのサポートを行います。
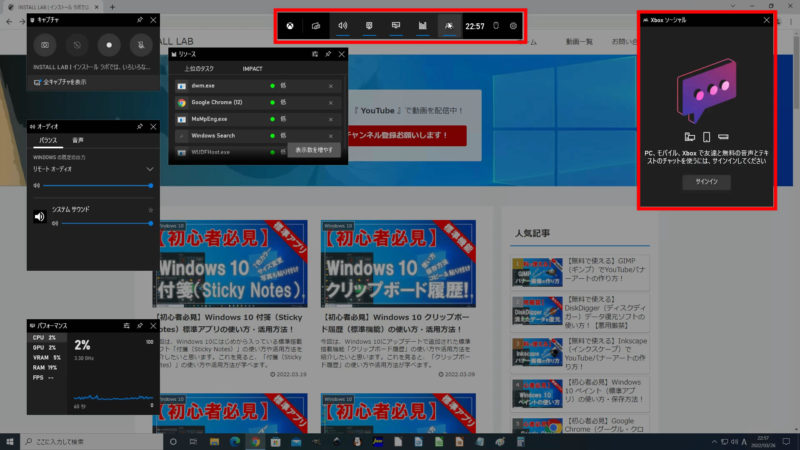
「Xbox ソーシャル」ウィジェットをクリックすると、「PC、モバイル、Xbox で友達と無料の音声とテキストのチャットを使うには、サインインしてください」画面が表示されるので、[サインイン]をクリックすると、コミュニティに参加することができます。
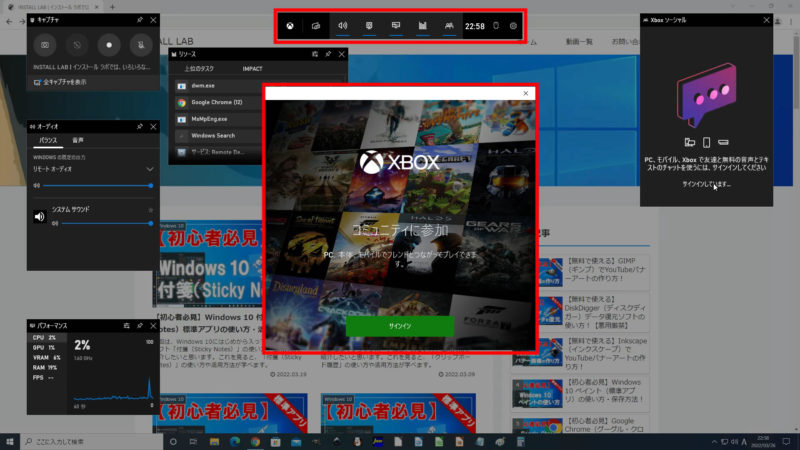
サインインすると、クラウドで、PC、本体、モバイルでフレンドとつながってプレイすることが可能です。
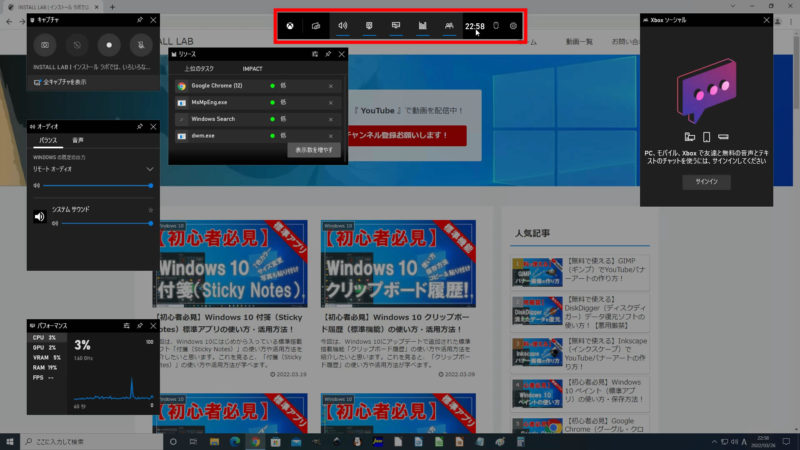
「時計」は、現在の時刻を表示します。
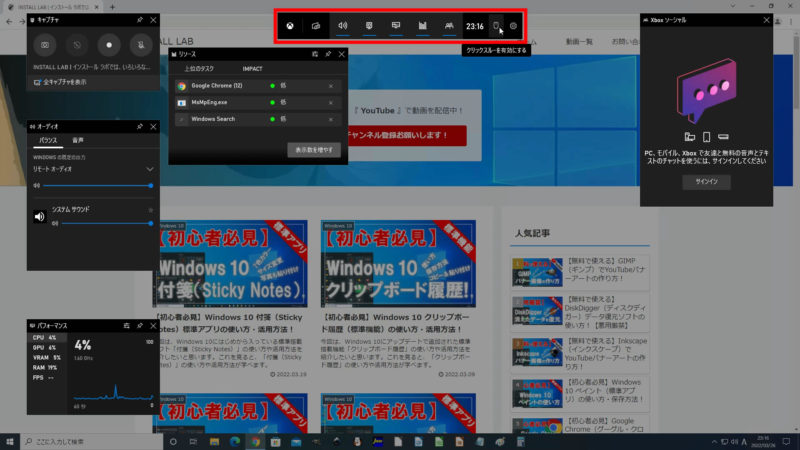
「クリックスルーを有効にする」では、マウスアイコンをクリックして、クリックスルーの有効/無効を切り替えます。
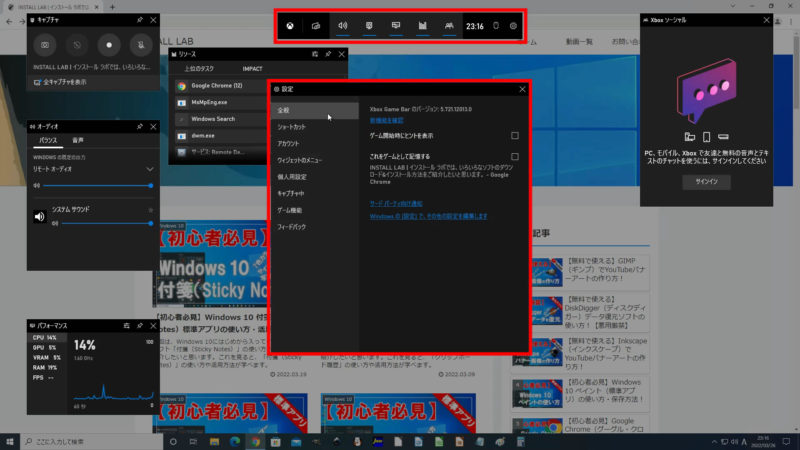
「設定」では、全般、ショートカット、アカウント、ウィジェットのメニュー、個人用設定、キャプチャ中、ゲーム機能、フィードバックなどの設定を変更します。
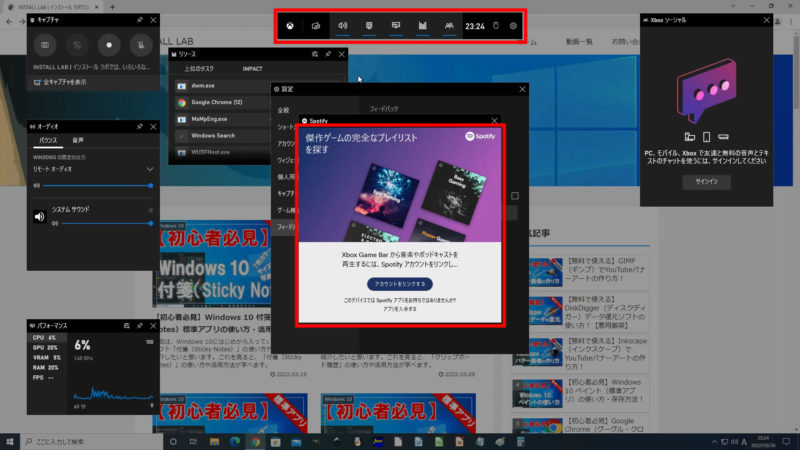
「Spotify」ウィジェットでは、お気に入りの曲を聞きながらゲームをプレイできます。
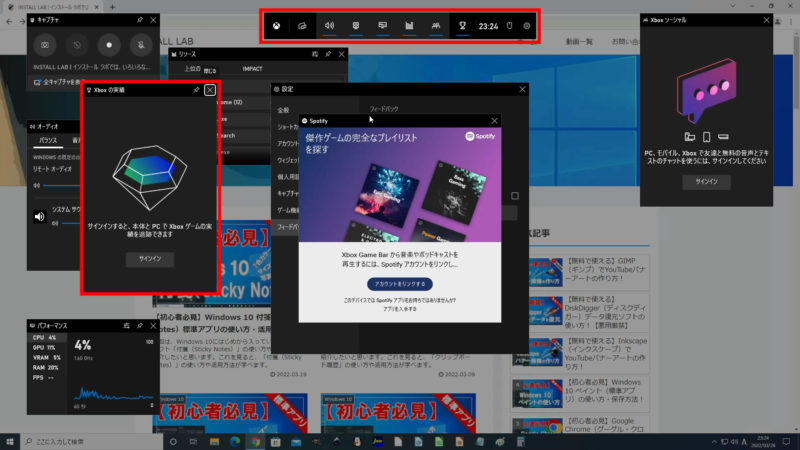
「Xbox の実績」ウィジェットでは、サインインすると、本体とPCでXboxゲームの実績を追跡できます。
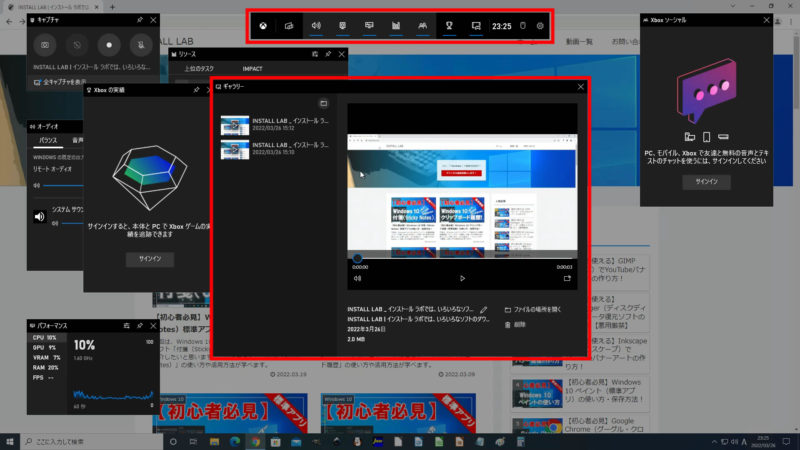
「ギャラリー」ウィジェットでは、録画した映像やスクリーンショットを確認することができます。
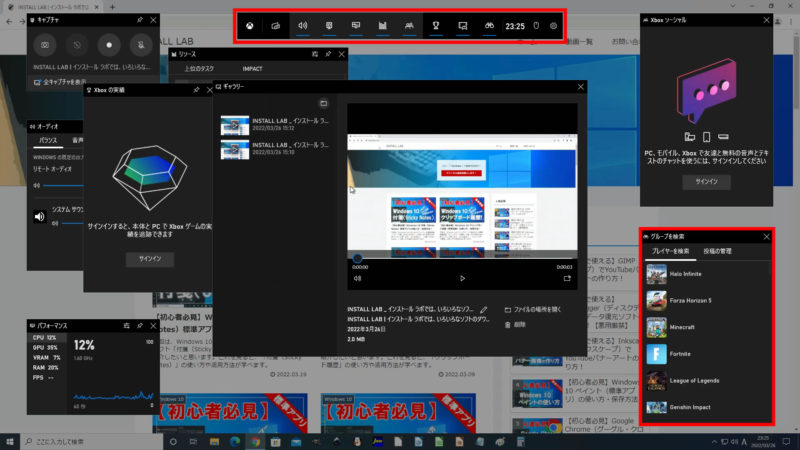
「グループを検索」ウィジェットでは、お気に入りのマルチプレイヤーゲームで、一緒に遊ぶプレイヤーを見つけることができます。
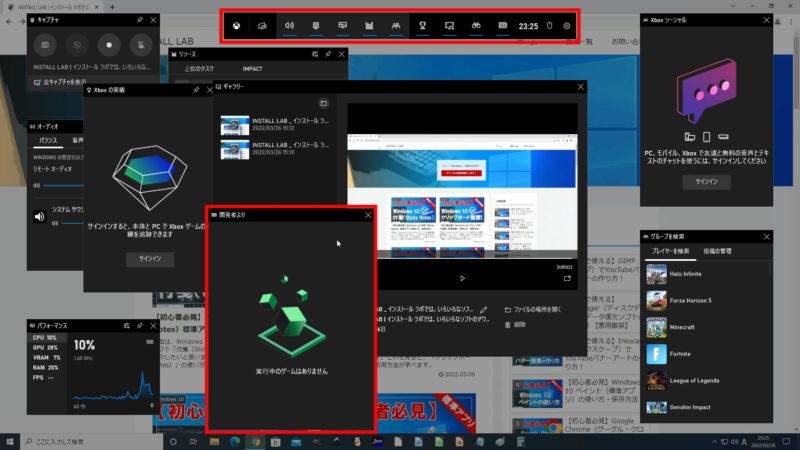
「開発者より」ウィジェットは、お気に入りのゲームのクリエイターから情報をキャッチします。
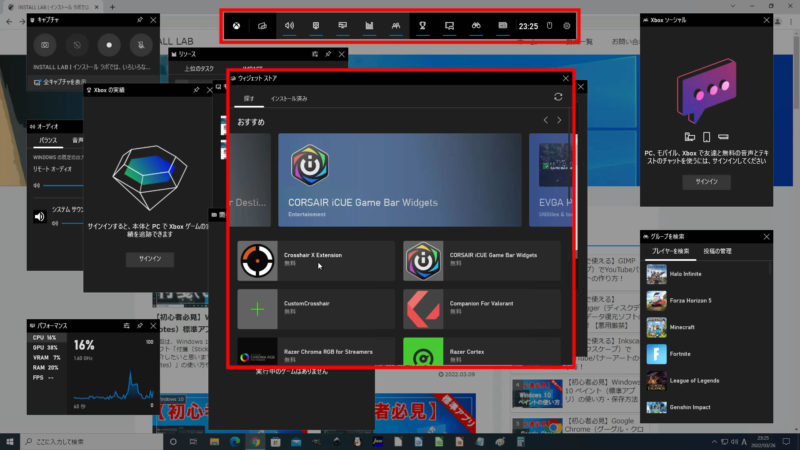
「ウィジェット ストア」では、アイテムを探すことができます。
Xbox Game Bar(ゲームバー)の設定方法
「Xbox Game Bar」標準アプリの設定方法を紹介したいと思います。
まず初めに、「Windows の設定」の中にある、「Xbox Game Bar」の設定を確認しましょう。
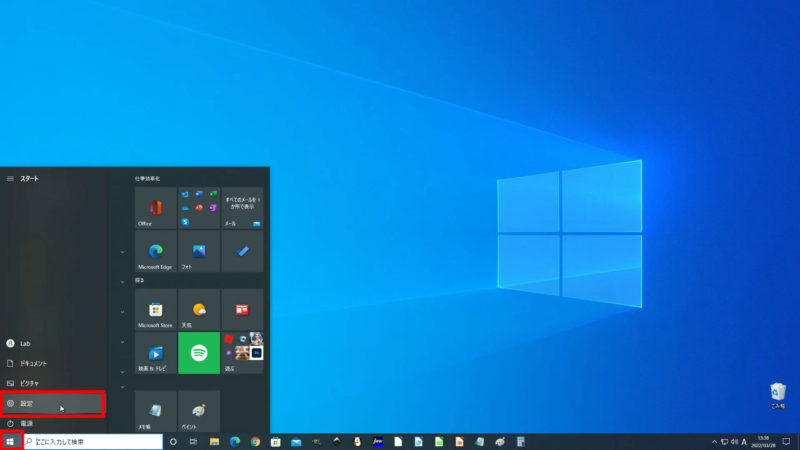
確認するには、[Windows スタート]ボタンをクリックし、「スタートメニュー」が表示されるので、[設定]をクリックしてください。
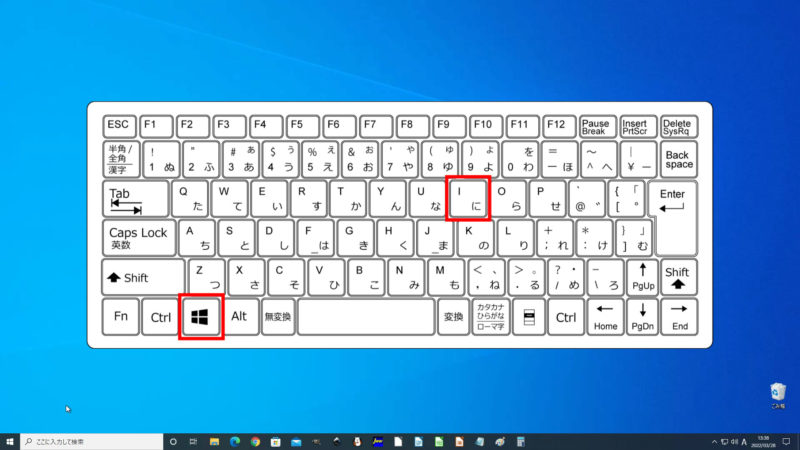
または、[Windows]キー+[I]キーを同時に押すと、「Windows の設定」を開くことができます。
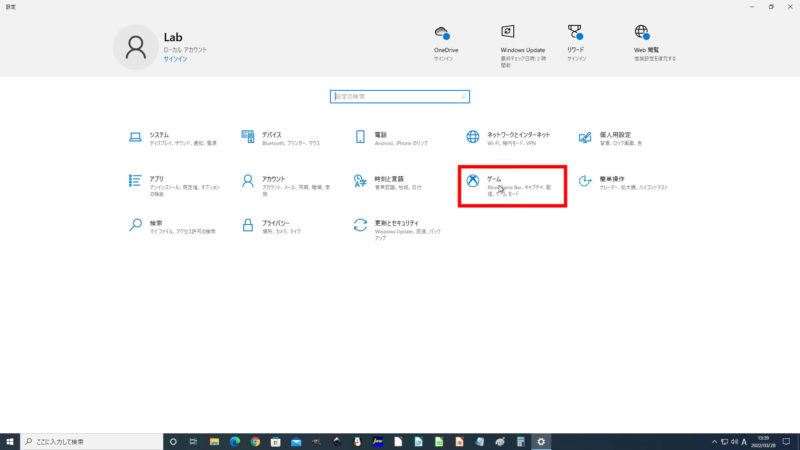
次に、「Windows の設定」の中の[ゲーム]をクリック、「Xbox Game Bar」の設定画面が表示されました。
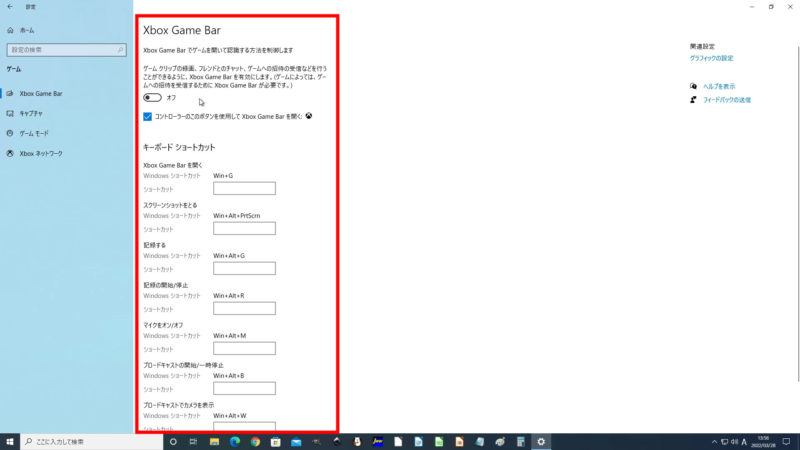
「Xbox Game Bar」の設定では、「Xbox Game Bar でゲームを開いて認識する方法を制御します。」
と表示されています。
その下には、「ゲームクリップの録画、フレンドとのチャット、ゲームへの招待の受信などを行うことができるように、Xbox Game Bar を有効にします。」と表示され、デフォルトでは、[オン]になっています。
ここが、無効になっていると、「Xbox Game Bar」を起動することができません。
「Xbox Game Bar」が起動しない時は、ここを[オン]にしてください。
さらに、その下の「コントローラーのこのボタンを使用して Xbox Game Bar を開く」設定は、
デフォルトでは、チェックボックスにチェックが入っています。
ここが、有効になっていると、Xbox ゲーム用コントローラーから、「Xbox Game Bar」を起動することができるようになります。必要なければ、チェックボックスのチェックを外して、無効にしてください。
「キーボード ショートカット」の項目では、キーボード ショートカットのカスタマイズが可能です。
一部のゲームでは、誤操作防止のために、アプリケーション側で、[Windows]キーの入力が、無効化されている場合があるので、「Xbox Game Bar」のショートカットキーが機能しない場合は、ショートカットキーを別のキーに変更することで、問題が解決する可能性があります。
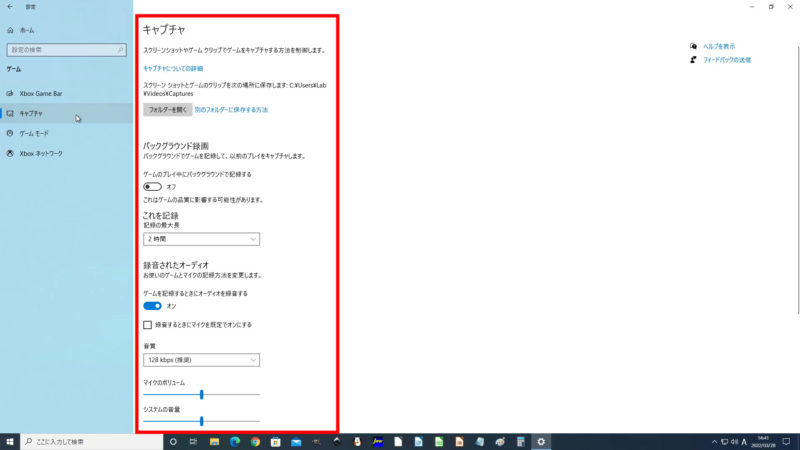
次に、左サイドメニューの[キャプチャ]をクリックします。
「キャプチャ」の設定では、「スクリーンショットやゲーム クリップでゲームをキャプチャする方法を制御します。」と表示されています。
「スクリーンショットとゲームのクリップを次の場所に保存します:C:\Users\ユーザー名\Videos\Captures」と表示されていて、ここでは、スクリーンショットとゲームのクリップの保存先の表示が可能です。
[フォルダーを開く]をクリックすると、保存先のフォルダを開くことができます。
「バックグラウンド録画」の項目では、「バックグラウンドでゲームを記録して、以前のプレイをキャプチャします。」と表示されていて、「ゲームのプレイ中にバックグラウンドで記録する」設定は、
デフォルトでは、[オフ]になっていて、「これはゲームの品質に影響する可能性があります。」
と表示されています。
「オン」にした場合は、「最後を記録する」設定が表示され、デフォルトでは、「30秒」になっていて、「15秒、30秒、1分、3分、5分、10分」から、選択が可能です。
その下の「PCが電源に接続されていないときも記録するこれにより、バッテリー寿命が短くなる可能性があります。」の設定は、デフォルトでは、チェックボックスにチェックが入っています。
さらに、その下の「画面のワイヤレス プロジェクションの実行中に記録するこれはゲームの品質に影響する可能性があります。」の設定は、デフォルトでは、チェックボックスにチェックが入っています。
「これを記録」の項目では、「記録の最大長」設定は、デフォルトでは、[2時かん]になっていて、「30分、1時間、2時間、4時間」から、選択が可能です。
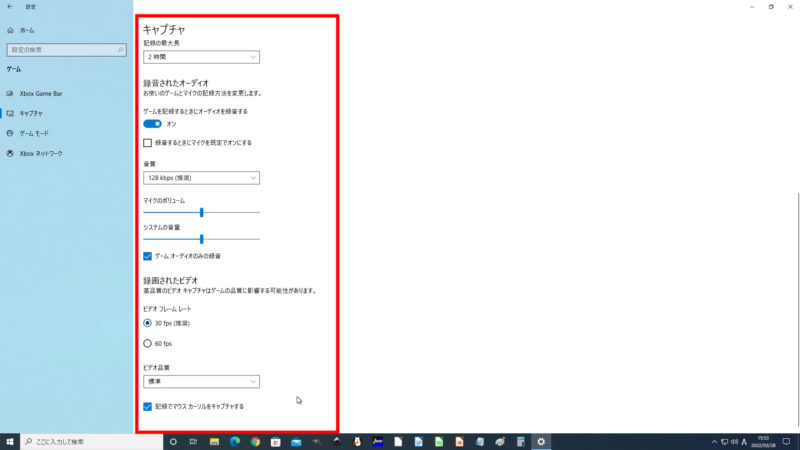
「録音されたオーディオ」の項目では、「お使いのゲームとマイクの記録方法を変更します。」
と表示されていて、「ゲームを記録するときにオーディオを録音する」設定は、デフォルトでは、[オン]になっています。
さらに、その下の「録音するときにマイクを既定でオンにする」設定は、デフォルトでは、チェックボックスにチェックが入っていません。
そのしたには、「音質」設定があり、デフォルトでは、[128 Kbps(推奨)]になっていて、「96 Kbps、128 Kbps(推奨)、160 Kbps、192 Kbps」から、選択が可能です。
「マイクのボリューム」設定と「システムの音量」設定は、デフォルトでは、[50]になっています。
さらに、その下の「ゲームのオーディオのみの録音」設定は、デフォルトでは、チェックボックスにチェックが入っています。
「録画されたビデオ」の項目では、「高品質のビデオ キャプチャはゲームの品質に影響する可能性があります。」と表示されていて、「ビデオ フレーム レート」設定は、デフォルトでは、[30 fps(推奨)]になっていて、「30 fps(推奨)、60 fps」から、選択が可能です。
「ビデオ品質」設定は、デフォルトでは、[標準]になっていて、「標準、こう」から、選択が可能です。
その下の「記録でマウス カーソルをキャプチャする」設定は、デフォルトでは、チェックボックスにチェックが入っています。
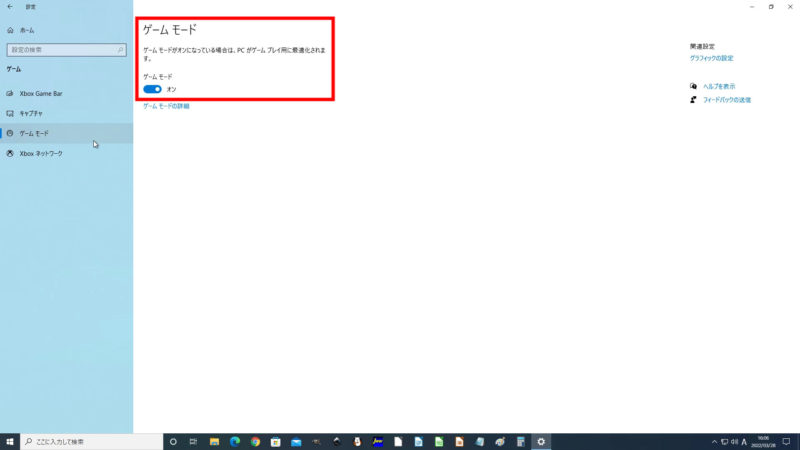
次に、左サイドメニューの[ゲーム モード]をクリックします。
「ゲーム モード」の設定では、「ゲーム モードがオンになっている場合は、PC がゲーム プレイ用に最適化されます。」と表示されていて、デフォルトでは、[オン]になっています。
ゲーム モードがオンの場合は、Windows はバックグラウンドでオフになり、ゲーム体験を優先します。ゲームを実行する際は、Windows Update がドライバーのインストールを実行して再起動通知を送信するのを防ぎ、特定のゲームやシステムに応じて、より安定したフレームレートを実現するようになります。
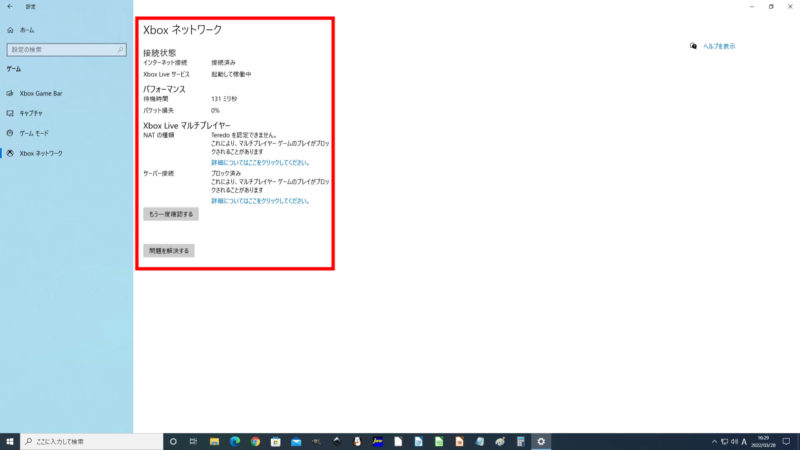
次に、左サイドメニューの[Xbox ネットワーク]をクリックします。
「Xbox ネットワーク」では、「接続状態、パフォーマンス、Xbox Live マルチプレイヤー」の状態が表示されます。
尚、一部の設定は、「Xbox Game Bar」本体の設定にも含まれているので、「Windows の設定」で変更を加えると、「Xbox Game Bar」本体の設定にも影響します。
では、「Xbox Game Bar」本体の設定も、確認したいと思います。
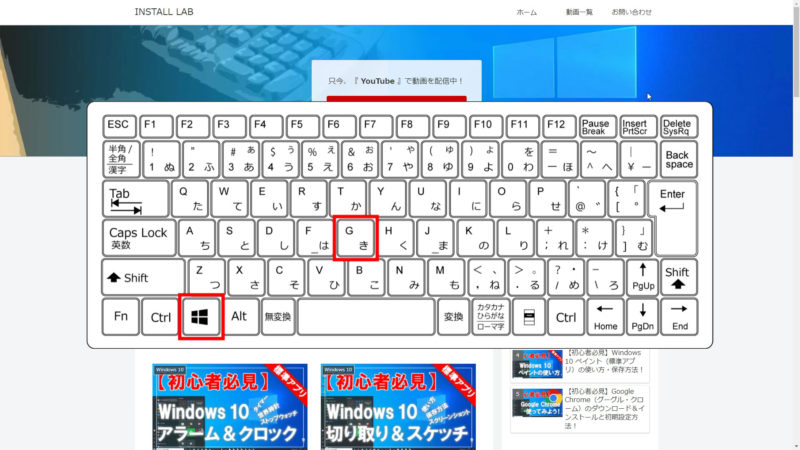
[Windows]キー+[G]キーを同時に押して、「Xbox Game Bar」を起動します。
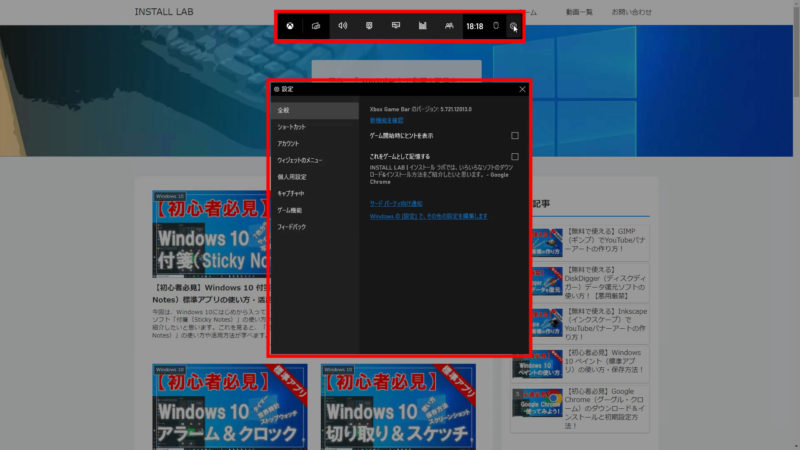
上部にある「ゲームバー」の[歯車アイコン]をクリックすると、「設定」画面が表示されます。
「設定」の中には、「全般、ショートカット、アカウント、ウィジェットのメニュー、個人用設定、キャプチャちゅう、ゲーム機能、フィードバック」の項目があります。
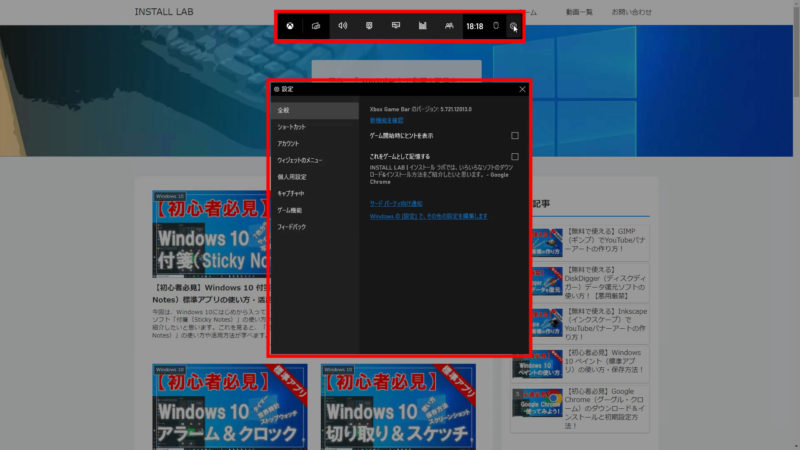
「全般」では、「ゲーム開始時にヒントを表示」に、デフォルトでは、チェックボックスにチェックが入っていません。「これをゲームとして記憶する」に、デフォルトでは、チェックボックスにチェックが入っていません。
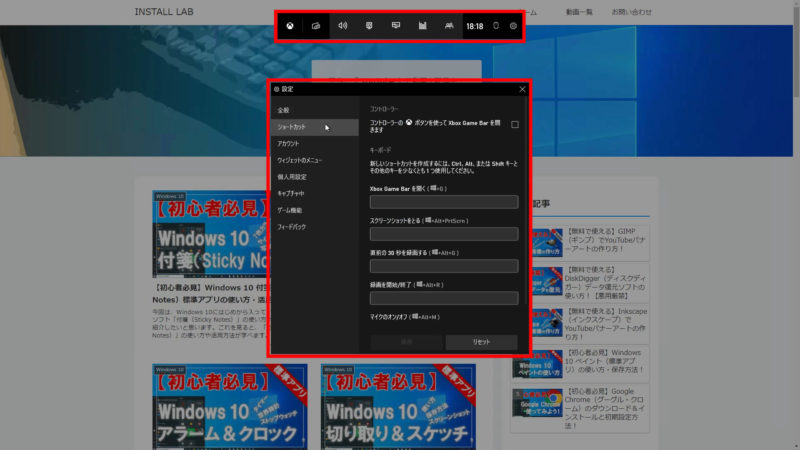
「ショートカット」は、「Windows の設定」と、ほぼ同じです。
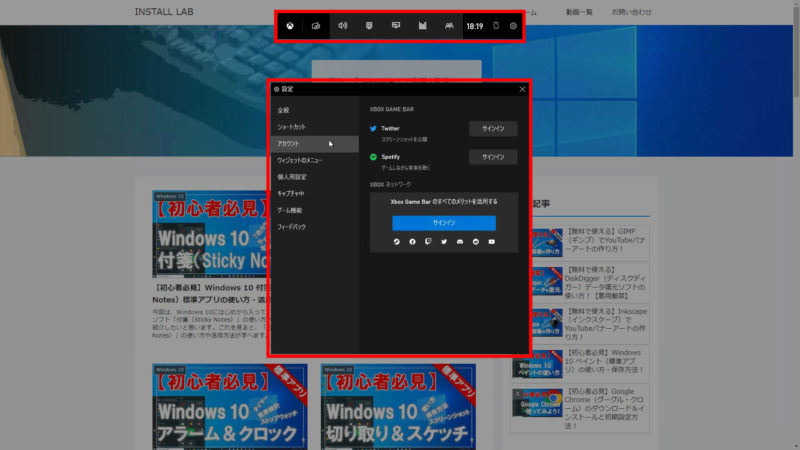
「アカウント」では、各種アカウントへ、サインインして連携が可能です。
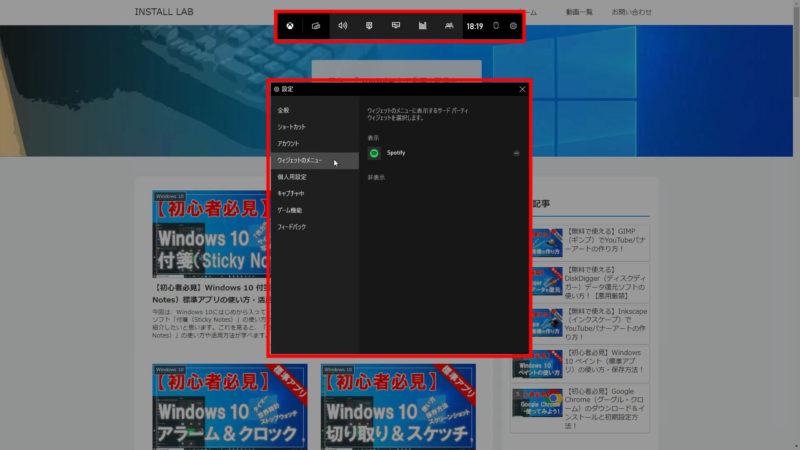
「ウィジェットのメニュー」では、「ウィジェットのメニューに表示するサード パーティウィジェットを選択します。」とあり、表示/非表示の選択が可能です。
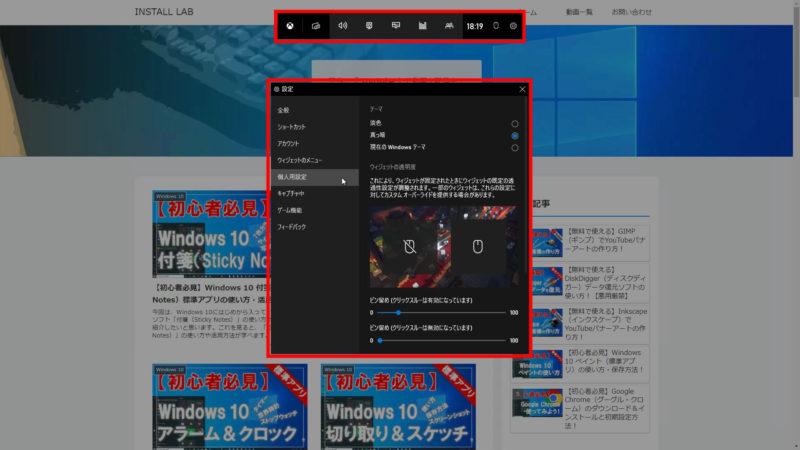
「個人用設定」では、「テーマ」設定が「淡色、真っ暗、現在の Windows テーマ」から選択できます。デフォルトでは、[真っ暗]の設定になっています。
「ウィジェットの透明度」設定では、「これにより、ウィジェットが固定されたときにウィジェットの既定の透過性設定が調整されます。一部のウィジェットは、これらの設定に対してカスタム オーバライドを提供する場合があります。」とあり、「ピン留め(クリックスルーは有効になっています)」の設定は、デフォルトでは、[15]になっています。「ピン留め(クリックスルーは無効になっています)」の設定は、デフォルトでは、[0]になっています。
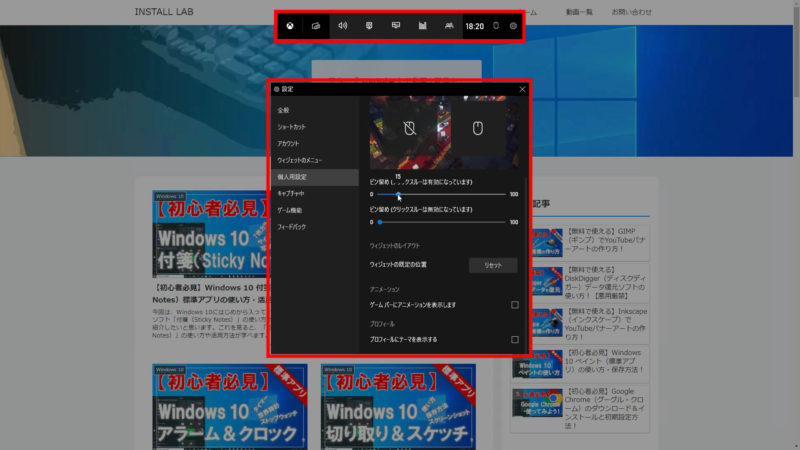
「ウィジェットのレイアウト」設定では、「ウィジェットの既定の位置」の[リセット]ボタンがあります。
「アニメーション」設定では、「ゲーム バーにアニメーションを表示します」に、デフォルトでは、チェックボックスにチェックが入っていません。
「プロフィール」設定では、「プロフィールにテーマを表示する」に、デフォルトでは、チェックボックスにチェックが入っていません。
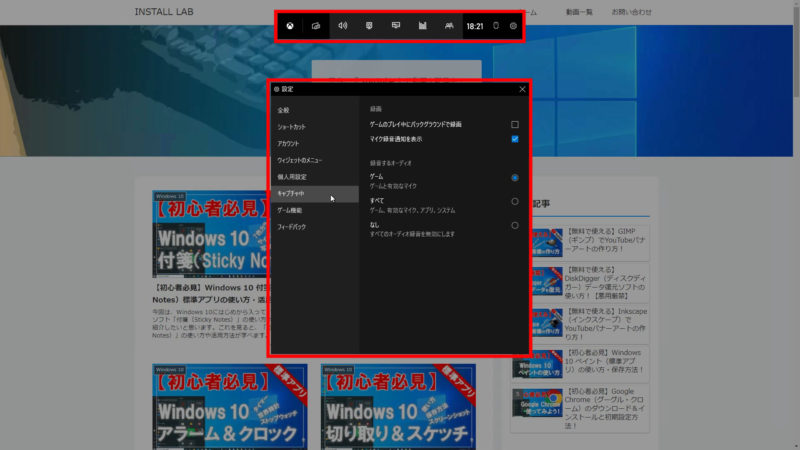
「キャプチャ中」の「録画」設定では、「ゲームのプレイ中にバックグラウンドで録画」に、デフォルトでは、チェックボックスにチェックが入っていません。
「マイク録音通知を表示」に、デフォルトでは、チェックボックスにチェックが入っています。
「録画するオーディオ」設定では、「ゲーム:ゲームと有効なマイク」「すべて:ゲーム、有効なマイク、アプリ、システム」「なし:すべてのオーディオ録音を無効にします」デフォルトでは、[ゲーム]になっています。
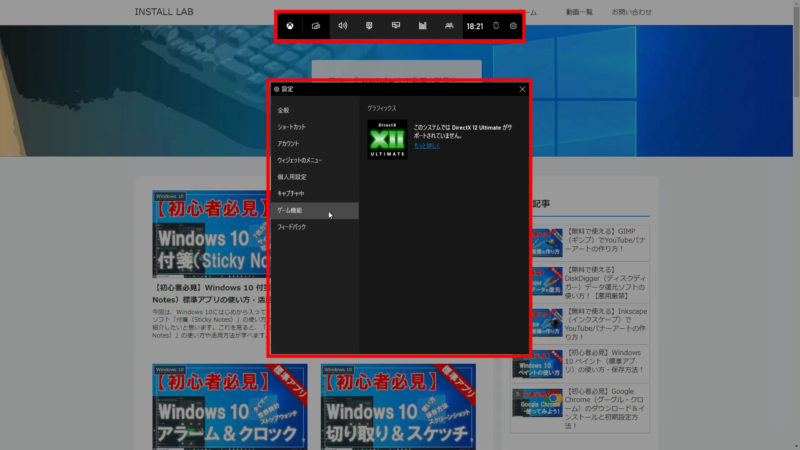
「ゲーム機能」では、「このシステムでは DirectX 12 Ultimate がサポートされていません。」
と表示されています。
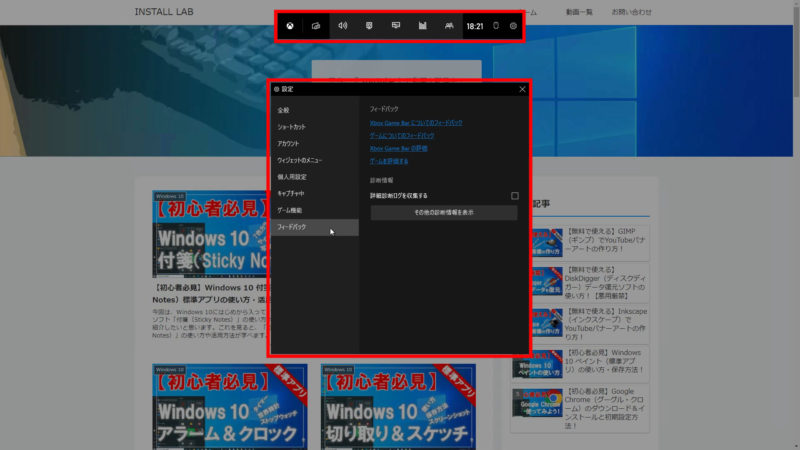
「フィードバック」の「診断情報」では、「詳細診断ログを収集する」に、デフォルトでは、チェックボックスにチェックが入っていません。
「Xbox Game Bar」標準アプリの各種の設定は、お好みで選びましょう。
アプリの動作などに問題がある場合は、一度、各設定を見直してみるとよいでしょう。
Xbox Game Bar(ゲームバー)の活用方法
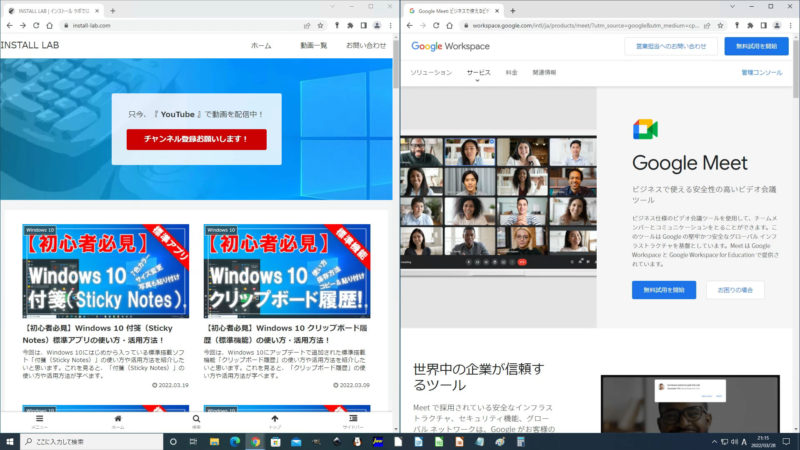
「Xbox Game Bar(ゲームバー)」標準アプリの活用方法としては、
急なテレワーク中の会議も、ショートカットを活用することで、素早く録画することが可能です。
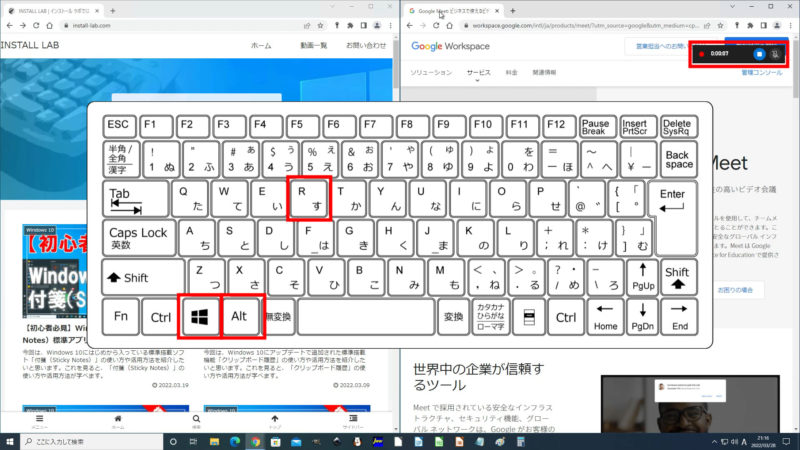
[Windows]キー+[ALT]キー+[R]キーを同時に押すと、ゲームバーを起動せずに、すぐに録画を開始できます。もう一度、[Windows]キー+[ALT]キー+[R]キーを同時に押すと録画が停止します。すぐに画面を録画したい場合は、このショートカットキーを使うと便利です。
ブラウザやアプリの操作内容を動画に残したい時にも、簡単に撮影できるので、とても便利なアプリです。
Xbox ゲーム用に開発されたアプリですが、工夫次第では、いろいろと活用できそうです。
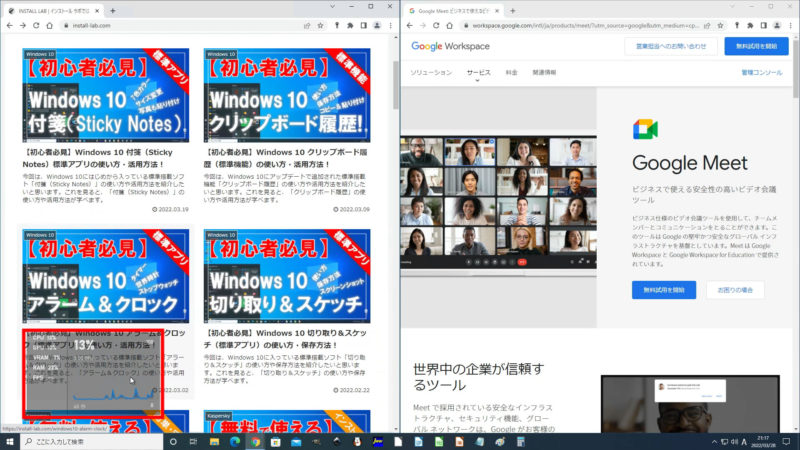
例えば、「パフォーマンス」ウィジェットをピン留めして、クリックスルーを有効にすることで、デスクトップ画面上に、常時表示することができるので、PCのパフォーマンスをいつでも確認することができます。
透過性設定を高くすれば、視界の邪魔にはならないし、ウィジェットは、クリックしても、スルーされるので大丈夫です。
ウィジェットの背面にあるブラウザやアプリの操作は、問題なくクリックすることができます。
実際に、ブラウザやExcelなどのアプリも、問題なく操作できました。
活用方法は人それぞれです。皆さんは、どんな使い方をしますか?
以上です。お疲れ様でした。
Microsoft Office (マイクロソフト オフィス)は価格が割高なので、購入するのを悩んでいる方におすすめな価格を抑えたWPS Office(ダブルピーエス オフィス)などの類似した製品もあります。こちらをcheck!⇒【30日間無料体験】キングソフトWPS Office![]()
いかがでしたでしょうか?問題なく操作できたでしょうか?
みなさん、最後まで読んでいただきありがとうございました。
インストール ラボでは、いろいろなソフトのダウンロード&インストール方法などをご紹介していきたいと思いますので、よろしければ、チャンネル登録をお願いします。
あわせて、こちらの「YouTube」動画も、ご覧ください。
【初心者必見】
Windows 10 Xbox Game Bar(ゲームバー)の使い方・設定方法!標準アプリで画面録画!
初心者向けに、Windows 10(ウィンドウズ テン)の使い方を紹介しています。
この動画では、Windows 10にはじめから入っている標準搭載ソフト「Xbox Game Bar(ゲームバー)」の使い方や設定方法を紹介したいと思います。
【目次】
00:00 オープニング
02:25 概要(Xbox Game Bar(ゲームバー)について)
03:45 Xbox Game Bar(ゲームバー)の起動方法
05:42 Xbox Game Bar(ゲームバー)の使い方
16:45 Xbox Game Bar(ゲームバー)の設定方法
30:24 Xbox Game Bar(ゲームバー)の活用方法




