この動画では、Windows 10 に入っている標準搭載ソフト、「付箋(Sticky Notes)」の使い方や活用方法を紹介したいと思います。
みなさんは、普段のちょっとしたメモの管理はどうしていますか?テレワークでパソコン作業をしている時に、 ふと思いついたアイデアや急遽入った予定を紙の付箋にメモっていますか?
予定や情報をもっと、便利で簡単に管理する方法があります。この動画を観ると、「付箋(Sticky Notes)」の使い方や活用方法が学べます。
動画のチャプターも、下記の説明欄に記載しています。必要なところだけを繰り返し学習することができるので、短期間で、パソコン操作の習得が可能です。
わたしもそうですが、「人は忘れる生き物」と言われているように、せっかく学習しても時間が経つにつれて、忘れてしまいます。
チャンネル登録すると、うっかり忘れたときに、すぐに参照することができるので、より効率的です。
Windows 10 についての動画も、再生リストにまとめました。
詳しくは、下記の説明欄に、リンクを記載しているので、あわせてご覧ください。
では、はじめたいと思います。
概要(付箋(Sticky Notes)について)

「付箋(Sticky Notes)」とは、Windows 10 パソコンを買ったときにはじめから、入っている標準アプリです。
今回は、ダウンロードやインストールは無しで、その標準アプリをご紹介したいと思います。
「付箋(Sticky Notes)」は、デスクトップ上に付箋のようなメモを残せるアプリです。
デスクトップ上を自由に移動できたり、複数のメモを、「メモの一覧」へ登録することができ、検索機能も搭載されているので、後で探すこともできます。
見た目も紙でできている付箋にそっくりで、付箋のカラーも、7色用意されているので、カテゴリー別に色分けすると分かりやすく、メモの大きさも自由に変えることができます。
その上、写真も貼り付けることができるのでとても便利なアプリです。
まだ、使っていない方は、さっそく、活用してみましょう!
付箋(Sticky Notes)の起動方法
では、標準アプリの「付箋(Sticky Notes)」の起動方法を紹介したいと思います。

「付箋」を起動するには、[Windows スタート]ボタンをクリックします。
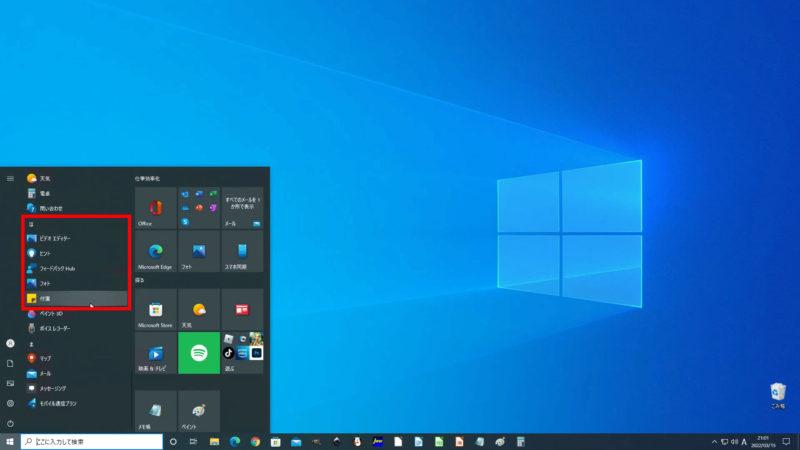
「スタートメニュー」が表示されるので、A~Z、あ~まの順に整理されているので、「は」の欄にある[付箋]をクリックしてください。

「付箋」を初めて起動する場合は、「メモをバックアップし、デバイス間で同期します。サインインするだけです。」という画面が表示されますが、今回は、サインインしないので、右上の[✕]消すをクリックしてください。

「付箋」が、起動しました。
その他に、「付箋」を起動する方法は、

[Windows スタート]ボタンをクリックします。

「スタートメニュー」が表示されるので、一番上の[#]をクリックすると、

「A~わ」の一覧が表示されるので、[は]をクリックすると、

[付箋]が表示されるので、クリックしてください。

「付箋」が起動しました。
または、検索ボックスから起動する方法は、

検索ボックスへ『付箋』と入力して、

表示された[付箋(アプリ)]をクリックすると、

「付箋」が起動しました。
付箋(Sticky Notes)の使い方
では、標準アプリの「付箋(Sticky Notes)」の使い方を紹介したいと思います。

「付箋」を起動すると、左側に「メモの一覧」と、右側に新規のメモが表示されます。

右側のメモをクリックすると、「メモを作成する…」と表示されるので、そこにテキスト(文字)を入力してください。
メモの下部には、文字を装飾できるメニューがあるので、

[太字][斜体][下線][取り消し線][行頭文字の表示/非表示][画像の追加]が可能です。

メモの上部には、左側から[+]新しいメモ、[…]メニュー、[✕]メモを閉じるがあり、

[+]新しいメモをクリックすることで、新規メモを追加できます。

[…]メニューをクリックすると、付箋の色を7色から選ぶことができ、最初は黄色になっているので、[緑色]をクリックすることで、緑色の付箋に変更されました。

その他に[メモの一覧]を表示したり、[メモの削除]をしたりすることが可能です。

[✕]メモを閉じるをクリックすることで、

閉じることができます。
初回のみ、「クローズド ノートはリスト ビューでいつでも使用できます。」が表示されるので、[OK]をクリックします。
メモを閉じても削除はされません。
自動で保存され、メモの一覧に表示されるので、削除したい場合は、

メモの右側の[…]メニューをクリックし、

[メモの削除]をクリックすると、

「このメモを削除しますか?」と聞かれるので、[削除]をクリックすると削除されます。

メモが削除されました。

メモを開きたい場合は、「メモの一覧」の中から、開きたいメモをダブルクリックしてください。メモが表示されました。

または、各メモの上部にある[…]メニューをクリックし、

[メモの削除]をクリックすると、

「このメモを削除しますか?」と聞かれるので、 [削除]をクリックすると削除されます。

メモが削除されました。

「付箋」の移動方法は、上部のこの部分をクリックしたまま、

マウスを好きな位置へ移動し、

クリックを放します。これで、「付箋」の移動ができました。

次に、メモの大きさを変えるには、上下左右の端にマウスを合わせると自由に大きさを変えることが可能です。

貯め込んだアイデアメモの検索方法は、「メモの一覧」の上部に検索窓があるので、探したいメモのキーワードを入れると、該当するメモがあれば表示されます。
付箋(Sticky Notes)の設定方法
「付箋(Sticky Notes」標準アプリの設定方法を紹介したいと思います。

「メモの一覧」の上部にある、[歯車アイコン]設定をクリックすると、「設定」画面が表示されます。

上から順に、[サインイン]をクリックすると、


Microsoft アカウントにサインインすることができます。
サインインすると、クラウドにメモを同期することができるので、ほかのパソコンでも、Microsoft アカウントにサインインすることで、クラウドに同期されたメモを使用することが可能です。
次に、全般の設定では、2つの項目があり、「インサイトを有効にする」、「削除する前に確認する」があります。

「インサイトを有効にする」では、ほかのアプリと連携できる機能ですが、残念ながら、日本語版Windows 10 では対応していないので、[オフ]のままで問題ありません。
「削除する前に確認する」では、付箋メモをワンクリックで消さないように、確認画面が出るようになっています。確認画面が必要ないという方は、[オフ]にしてください。

または、「このメモを削除しますか?」画面が表示されたときに、「今後このメッセージを表示しない」のチェックボックスにチェックを入れて、[削除]をクリックすると、

次回からは、確認画面はオフになり、表示されません。

試しに、メモを削除したいと思います。削除したいメモのメニューから、[メモの削除]をクリックします。

ワンクリックで、削除することができました。

次に、色の設定では、3つの項目があり、[明るい]、[暗い]、[Windows モードを使用する]があります。

[暗い]を選ぶと、ダークモードへ切り替わります。
「付箋(Sticky Notes」標準アプリの各種の設定は、お好みで選びましょう。
付箋(Sticky Notes)の活用方法
「付箋(Sticky Notes」標準アプリの活用方法としては、急遽入った予定を「付箋」にメモして、
デスクトップに貼り付けておくと、うっかり忘れてしまうことも防ぐことができるので便利です。

「付箋(Sticky Notes」は、デスクトップ画面の好きな位置に配置することができるので、優先度が高い順に並び変えて使いましょう。
文字の書式スタイルも設定でき、付箋のカラーも、7色利用できるので、仕事用、プライベート用など、カテゴリー別に色分けすると分かりやすいと思います。
予定をメモしたり、お買い物リストを作ったりと、いろいろと活用することが可能です。
また、写真も貼り付けることができるので、ちょっとした、写真付きの作業手順書を作ったりと、とても便利なアプリです。

ふと思いついたアイデアなどを、日々メモしておいて、閉じても、「メモの一覧」への登録はできているので安心です。
普段は、必要なメモだけを表示して、その他は閉じましょう。

「メモの一覧」は表示していなくても大丈夫なので、必要な時だけ表示し、検索機能を使って登録したメモを探すことが可能です。
それから、Windows タスクバーにピン留めすると素早く起動できるので便利です。
ピン留めする方法は、タスクバーにある 付箋アイコンを右クリックし、表示されたメニューの中の[タスクバーにピン留めする]をクリックすると、付箋ピン留め作業は完了です。
そこで、いったん、付箋を閉じてください。
では、タスクバーにピン留めされた、付箋アイコンをクリックしてください。
これで、簡単にタスクバーから、付箋を一発で、起動できるようになりました。
活用方法は人それぞれです。皆さんは、どんな使い方をしますか?
以上です。お疲れ様でした。
Microsoft Office (マイクロソフト オフィス)は価格が割高なので、購入するのを悩んでいる方におすすめな価格を抑えたWPS Office(ダブルピーエス オフィス)などの類似した製品もあります。こちらをcheck!⇒【30日間無料体験】キングソフトWPS Office![]()
いかがでしたでしょうか?問題なく操作できたでしょうか?
みなさん、最後まで読んでいただきありがとうございました。
インストール ラボでは、いろいろなソフトのダウンロード&インストール方法などをご紹介していきたいと思いますので、よろしければ、チャンネル登録をお願いします。
あわせて、こちらの「YouTube」動画も、ご覧ください。
【初心者必見】
Windows 10 付箋(Sticky Notes)標準アプリの使い方・活用方法!
初心者向けに、Windows 10(ウィンドウズ テン)の使い方を紹介しています。
この動画では、Windows 10にはじめから入っている標準搭載ソフト「付箋(Sticky Notes)」の使い方や活用方法を紹介したいと思います。
【目次】
00:00 オープニング
02:01 概要(付箋(Sticky Notes)について)
03:24 付箋(Sticky Notes)の起動方法
05:08 付箋(Sticky Notes)の使い方
09:25 付箋(Sticky Notes)の設定方法
12:03 付箋(Sticky Notes)の活用方法




