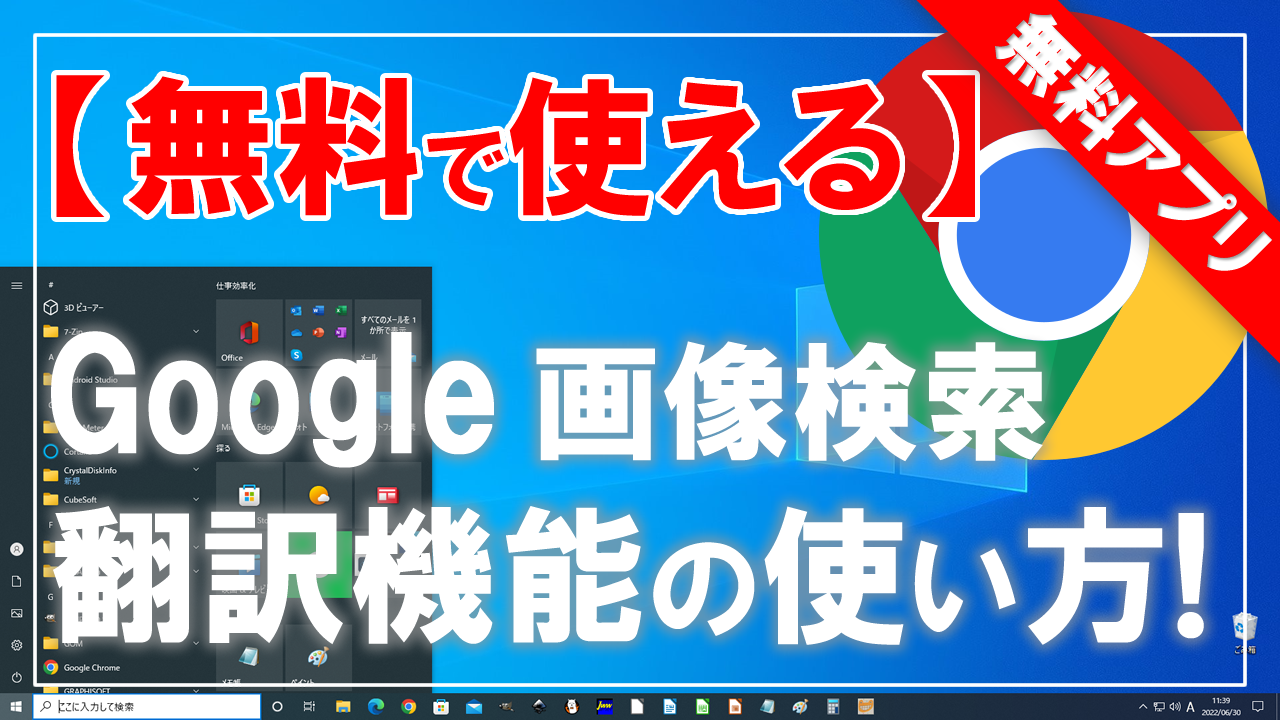この動画では、「便利な Google 画像検索の翻訳機能」のWebサイトへのアクセスから、利用方法までを紹介したいと思います。
皆さんは、ソフトをインストールする時に表示される、利用規約が英語表記だったら、そのまま内容を確認せずに、次へ進んで、インストールを完了しますか?
または、インストールせずに、キャンセルして途中でやめますか?
この動画を観ると、「便利な Google 画像検索の翻訳機能」の利用方法が学べます。
動画のチャプターも、下記の説明欄に記載しています。
必要なところだけを繰り返し学習することができるので、短期間で、パソコン操作の習得が可能です。
私もそうですが、「人は忘れる生き物」と言われているように、せっかく学習しても、時間が経つにつれて、忘れてしまいます。
チャンネル登録すると、うっかり忘れたときに、すぐに参照することができるので、より効率的です。
ぜひ、チャンネル登録をよろしくお願いします。
また、動画のコメント欄で、「このフリーソフトも使ってみたいけど、ダウンロード、インストール方法や使い方がわからない」など、今後、動画にして欲しい内容がありましたら、リクエストのコメントもお待ちしています。
最後まで、ぜひ観てくださいね。
では、はじめたいと思います。
概要(Google 画像検索について)
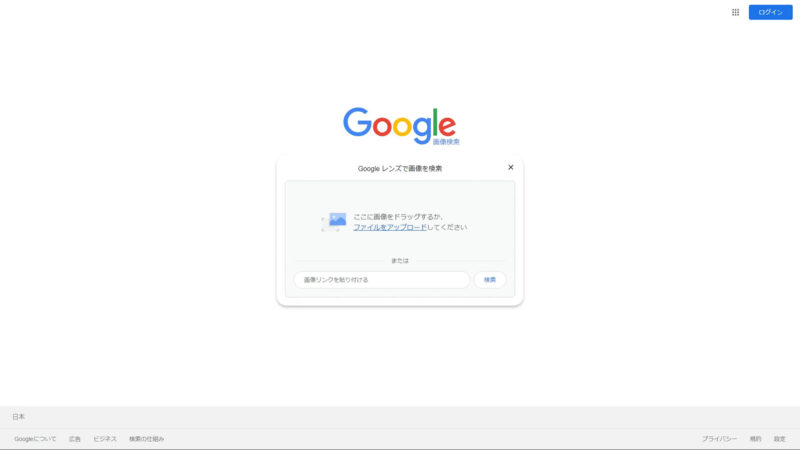
「Google 画像検索の翻訳機能」とは、Google が開発し、無料で提供しているWebサービスです。
Google といえば、Google 検索やGoogle マップが有名で、皆さんの生活にも、欠かせないサービスとなっていると思います。
そのほか、スマートフォンを買ったときに、はじめから入っている、「Android OS」を開発提供していたり、ウェブブラウザの「Google Chrome」などやさまざまなWebサービスも無料で提供しています。
今回紹介するアプリが、その中のひとつ、「Google 画像検索の翻訳機能」です。
まだ、利用していない方は、さっそく、活用してみましょう!
Google 画像検索へのアクセス方法
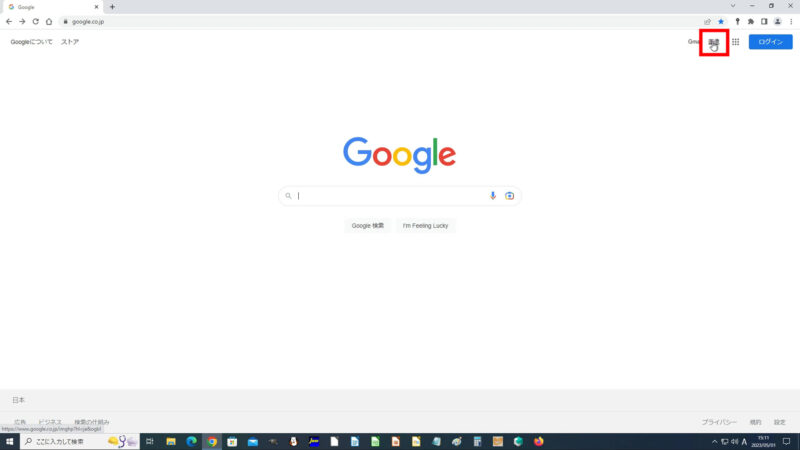
では、ウェブブラウザの「Google Chrome」を起動して、検索窓の右上にある、[画像]をクリックします。
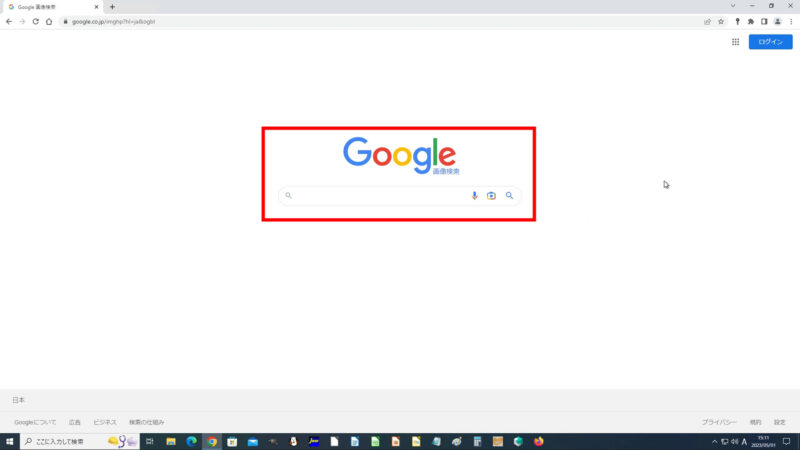
すると、「Google 画像検索」が表示され、検索窓が表示されました。
もし、「Google Chrome」がインストールされていない場合は、インストールしてから、行ってください。
「Google Chrome」のダウンロード&インストール方法については、以前に動画で、ご紹介しましたので、詳しくは、下記の説明欄に、リンクを記載しているので、ご覧ください。
Google 画像検索の翻訳機能の利用方法
では、「Google 画像検索の翻訳機能」の利用方法を紹介したいと思います。
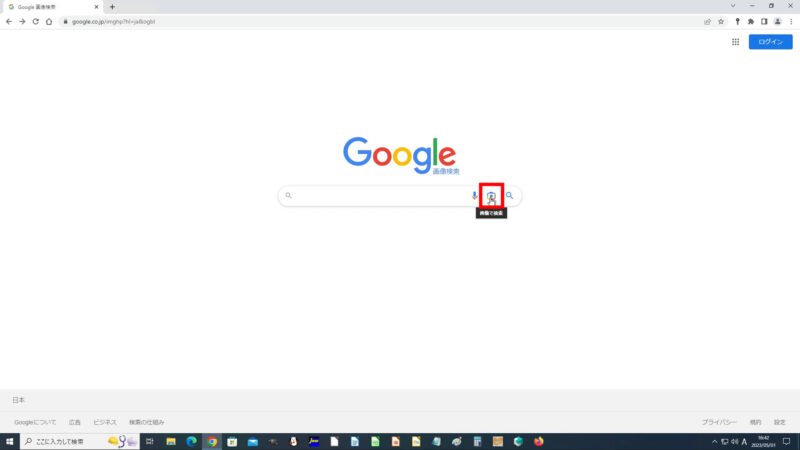
Google 画像検索をするには、検索窓の右側にあるカメラ「画像で検索」アイコンをクリック、すると、ファイルをアップロードすることが出来るようになるので、画像検索したいファイルをアップロードしてください。
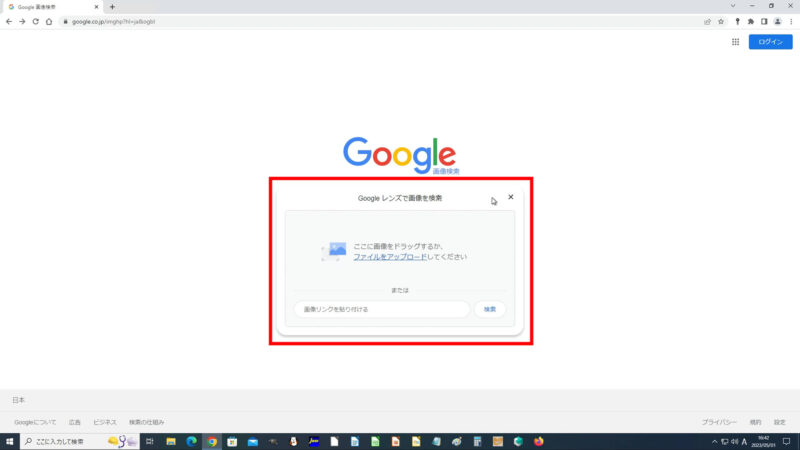
「Google レンズで画像を検索」画面が表示され、「ここに画像をドラッグするか、ファイルをアップロードしてください」「または、画像リンクを貼り付ける」と表示されています。
今回は、ソフトをインストールする時に表示される、利用規約が英語表記の場合に、規約内容(テキスト)をコピーできた場合は、そのまま「Google 翻訳」を利用すればよいのですが、もし、規約内容をコピーできない場合は、今回の方法を試してください。
では、利用規約の一部をスクリーンショットした画像を検索して内容を確認したいと思います。
スクリーンショットを取る方法については、以前に動画で、ご紹介しましたので、詳しくは、下記の説明欄に、リンクを記載しているので、ご覧ください。
では、スクリーンショットした画像を「Google レンズで画像を検索」画面にドラックするか、ファイルをアップロードします。
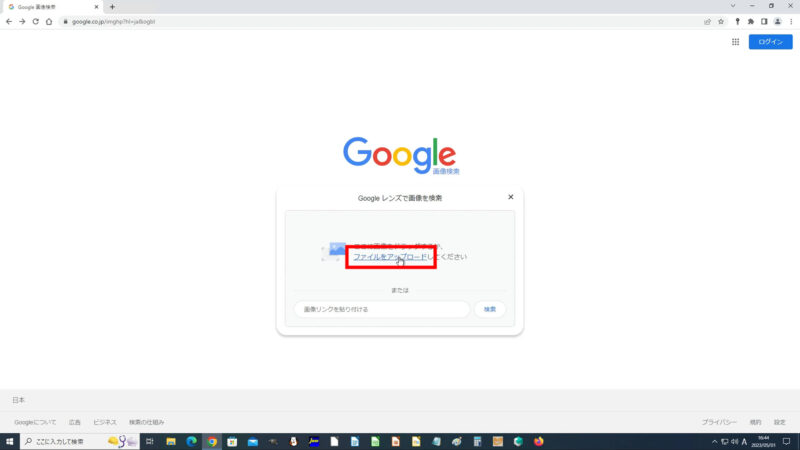
今回は、[ファイルをアップロード]をクリックし、
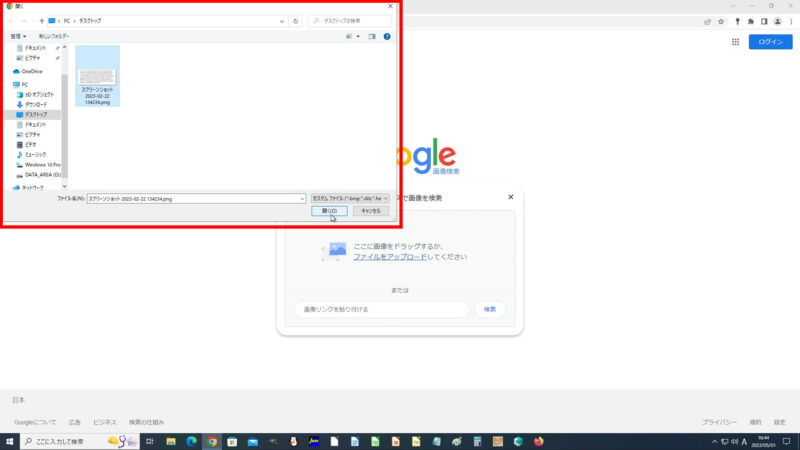
ファイルを選択して、[開く]をクリックします。
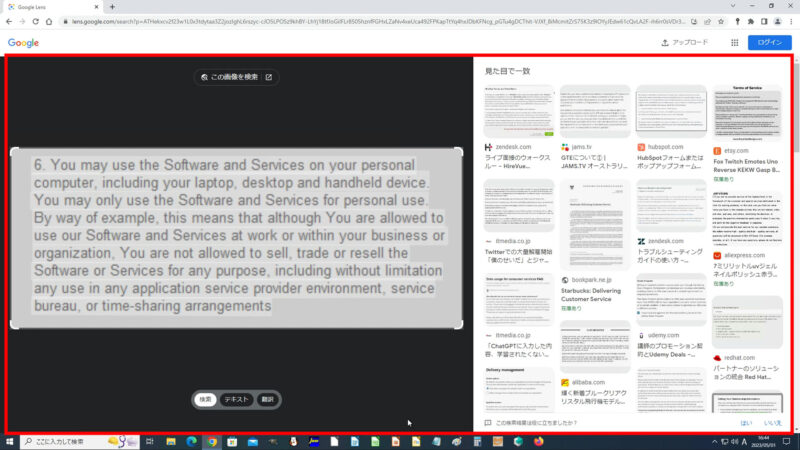
すると、画像ファイルをアップロード後、元画像が左側に表示され、右側に候補の画像が表示されます。
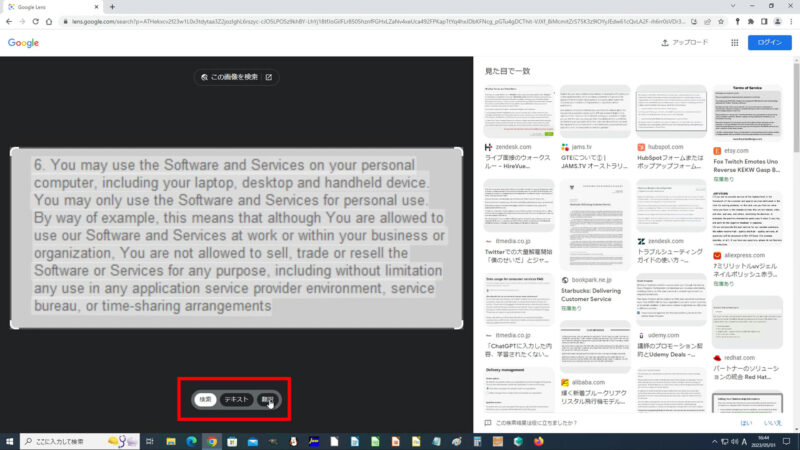
現在の項目が[検索]になっているので、左下側にある[翻訳]をクリックしてください。
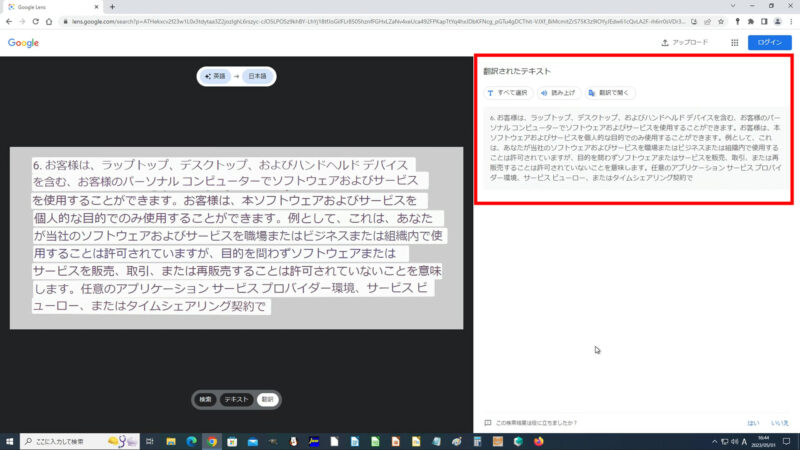
すると、右側に翻訳されたテキストが表示されました。
「すべて選択」「読み上げ」「翻訳で開く」が用意されているので、必要に応じて利用することができるので、とても便利です。
すべて選択してコピーできたり、テキストの読み上げ機能もあるので、楽しいですよ!
これで、ソフトの利用規約の英語表記の内容を確認することができ、インストールを完了することができますね!
今回は、画像検索の翻訳機能のみを紹介しましたが、「Google画像検索」には、いろいろな機能があるので、ぜひ、活用してみてはいかがでしょうか!
活用方法は人それぞれです。皆さんは、どんな使い方をしますか?
以上です。お疲れ様でした。
Microsoft Office (マイクロソフト オフィス)は価格が割高なので、購入するのを悩んでいる方におすすめな価格を抑えたWPS Office(ダブルピーエス オフィス)などの類似した製品もあります。こちらをcheck!⇒【30日間無料体験】キングソフトWPS Office![]()
いかがでしたでしょうか?問題なく操作できたでしょうか?
みなさん、最後まで読んでいただきありがとうございました。
インストール ラボでは、いろいろなソフトのダウンロード&インストール方法などをご紹介していきたいと思いますので、よろしければ、チャンネル登録をお願いします。
あわせて、こちらの「YouTube」動画も、ご覧ください。
【無料で使える】
便利なGoogleアプリでGoogle画像検索の翻訳機能を利用しよう!
初心者向けに、Google画像検索の使い方を紹介しています。
この動画では、Webサイトへのアクセスから、便利なGoogle画像検索の翻訳機能を紹介したいと思います。
【Webサイト】
Google 画像検索
⇒ https://www.google.co.jp/imghp?hl=ja&ogbl
【目次】
00:00 オープニング
02:18 概要(Google 画像検索について)
03:21 Google 画像検索へのアクセス方法
04:13 Google 画像検索の翻訳機能の利用方法