この動画では、「ディスク消去ユーティリティ」で、データを消去する方法を紹介したいと思います。
みなさんは、HDD、USBメモリ、SDカードを処分する際に、個人を特定するデータなどは、しっかりと削除していますか?例えば、作成したファイルや思い出の写真、個人情報など…
この動画を観ると、「ディスク消去ユーティリティ」を使った、データの消去方法が学べます。
動画のチャプターも、下記の説明欄に記載しています。
必要なところだけを繰り返し学習することができるので、短期間で、パソコン操作の習得が可能です。
私もそうですが、「人は忘れる生き物」と言われているように、せっかく学習しても時間が経つにつれて、忘れてしまいます。
チャンネル登録すると、うっかり忘れたときに、すぐに参照することができるので、より効率的です。
ぜひ、チャンネル登録をよろしくお願いします。
また、動画のコメント欄で、「このフリーソフトも使ってみたいけど、ダウンロード、インストール方法や使い方がわからない」など、今後、動画にして欲しい内容がありましたら、リクエストのコメントもお待ちしています。
最後まで、ぜひ観てくださいね。
では、はじめたいと思います。
概要(ディスク消去ユーティリティについて)
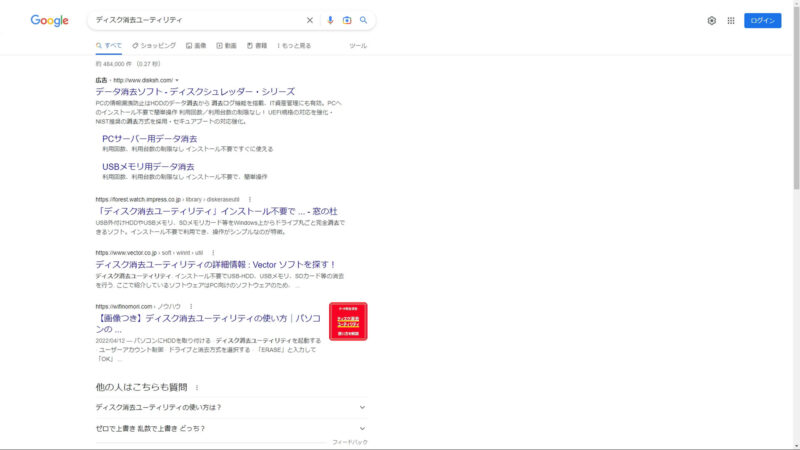
「ディスク消去ユーティリティ」とは、つぢ製作所が開発し、無料(寄付歓迎)で提供しているデータ消去ソフトです。
通常、新しいパソコンを購入した場合、古いサポートが切れたパソコンは処分すると思いますが、その際、大事なデータは、新しいパソコンへ引っ越した後、古いパソコンのデータはしっかりと消去していますか?
消去しないままに、処分してしまうと、あなたの大事な個人情報が流出してしまうことに・・・
そんな時に、頼りになるのが、無料で使えて、シンプルな機能と操作性で、初心者でも、簡単にデータ消去が行えるソフトです。
Windowsパソコンには、「ディスク消去ユーティリティ」は、はじめから入っていないので、自分であとから追加する必要があります。
まだ、ダウンロードしていない方は、さっそく、ダウンロードして活用してみましょう!
ディスク消去ユーティリティのダウンロード方法
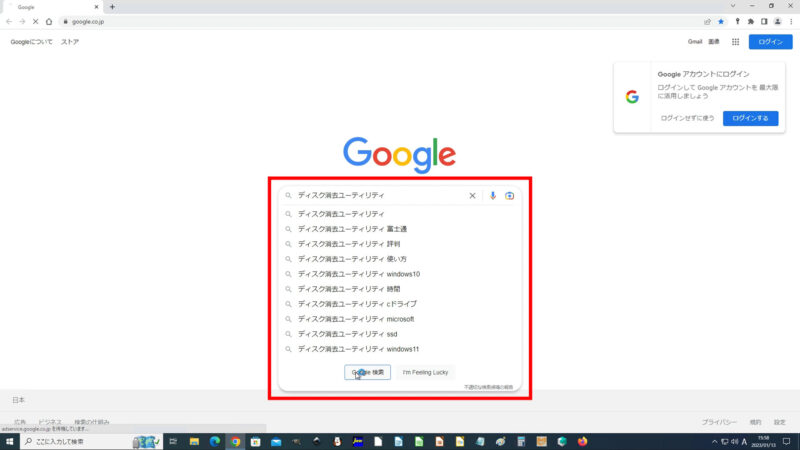
では、ウェブブラウザの「Google Chrome」を起動して、検索窓に、『ディスク消去ユーティリティ』と入力し、検索をクリックします。
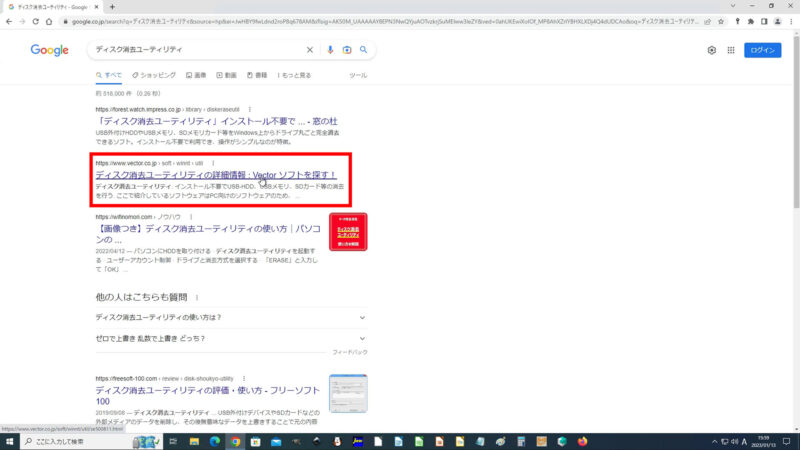
すると、検索結果の一覧に、『ディスク消去ユーティリティの詳細情報 : Vector ソフトを探す!』が表示されるのでクリックします。ディスク消去ユーティリティのダウンロードサイトが表示されました。
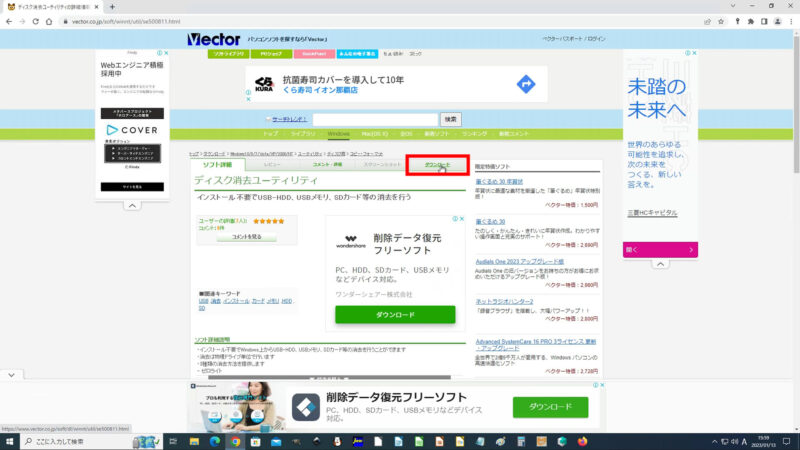
[ソフト詳細]が表示されるので、[ダウンロード]タブをクリックし、広告が表示されたら、[閉じる]をクリックしてください。
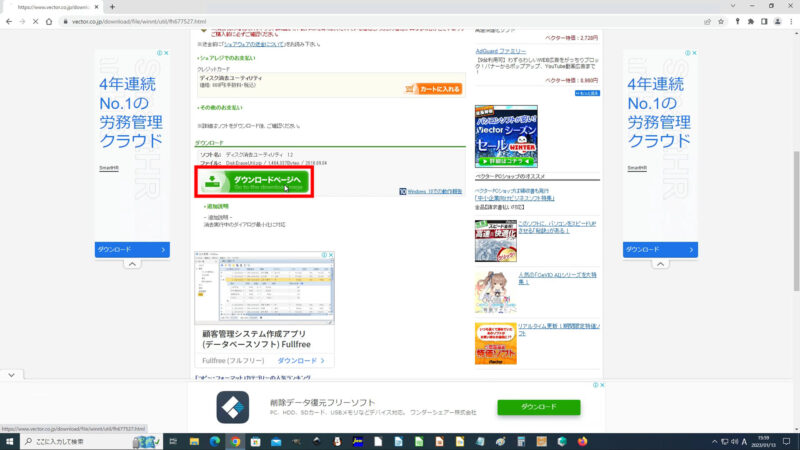
ページをスクロールして、[ダウンロードページへ]をクリック、
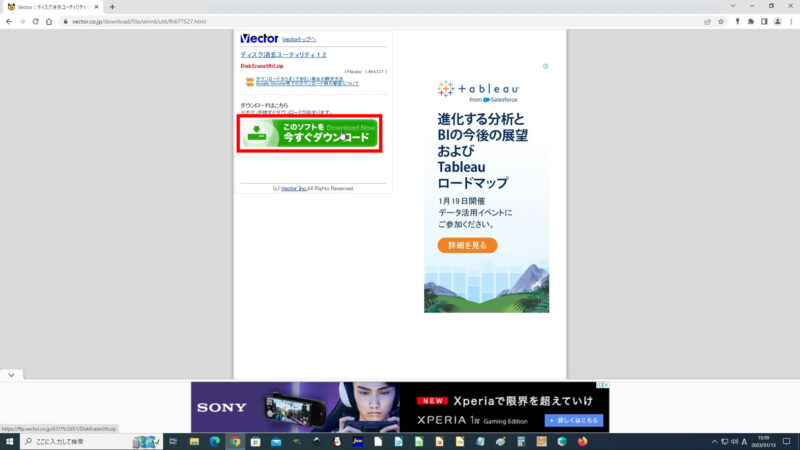
次に、[今すぐダウンロード]をクリックします。ダウンロードが開始されるので、しばらく、待ちましょう。
インターネットの環境や、時間帯によっては、時間がかかる場合があります。
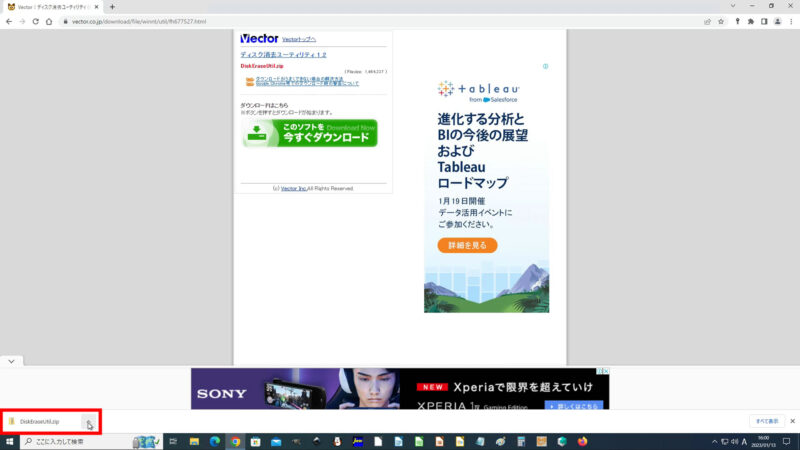
ダウンロードが終わりましたら、左下のダウンロードしたファイル「DiskEraseUtil.zip」、右側の[∧]マークをクリックすると、
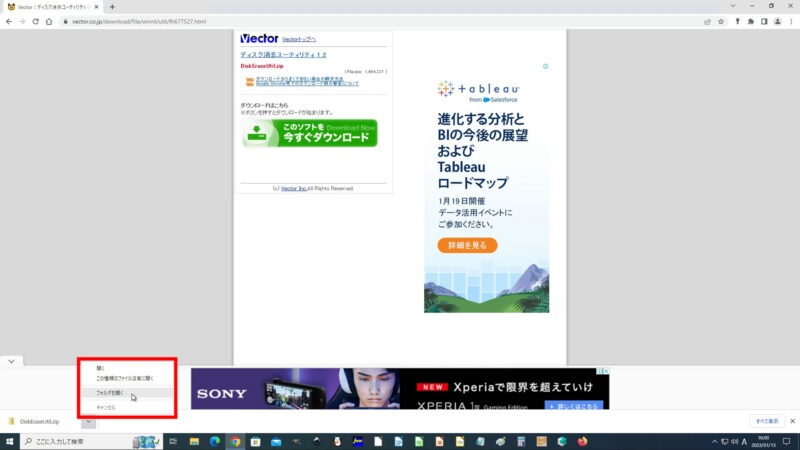
メニューが表示されるので、[フォルダを開く]をクリックします。「ダウンロード」フォルダが開きました。
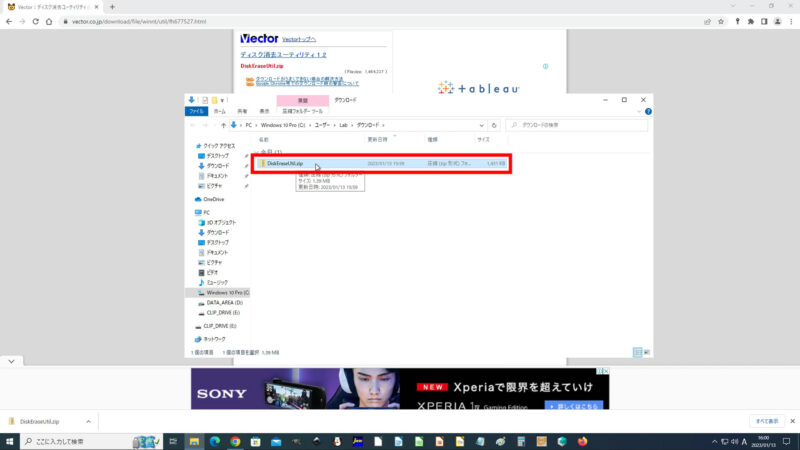
次に、ダウンロードした圧縮ファイル「DiskEraseUtil.zip」を解凍します。
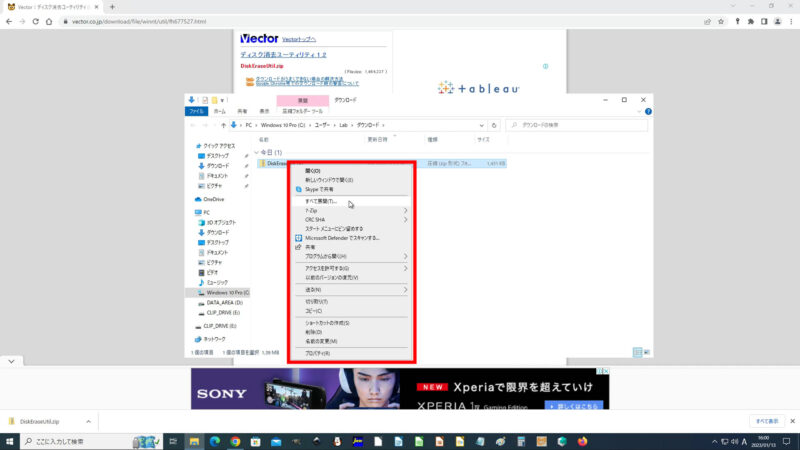
解凍するには、ファイルを右クリックすると、メニューが表示されるので、[すべて展開]をクリックします。
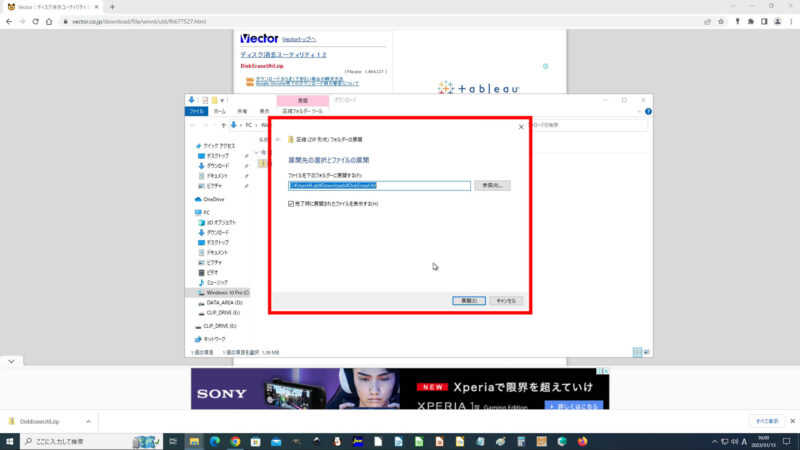
「圧縮(ZIP 形式)フォルダーの展開」画面が表示されます。
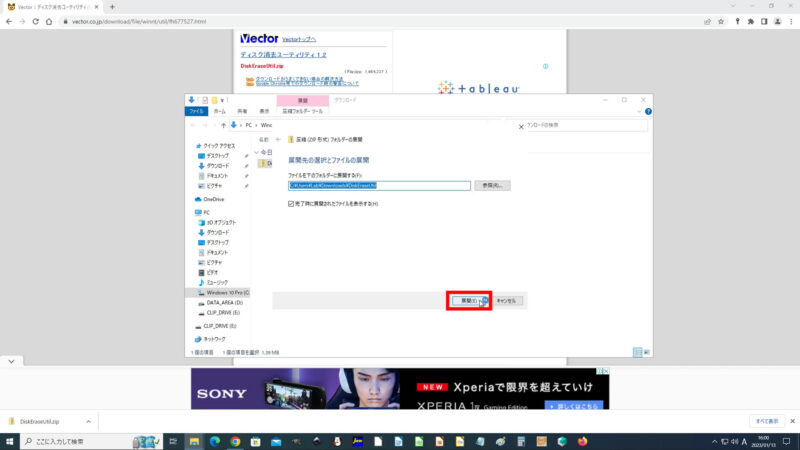
今回は、展開先を変更せず、「ダウンロード」フォルダ内に展開するので、そのままで、[展開]をクリックします。
展開が開始されるので、しばらく、待ちましょう。
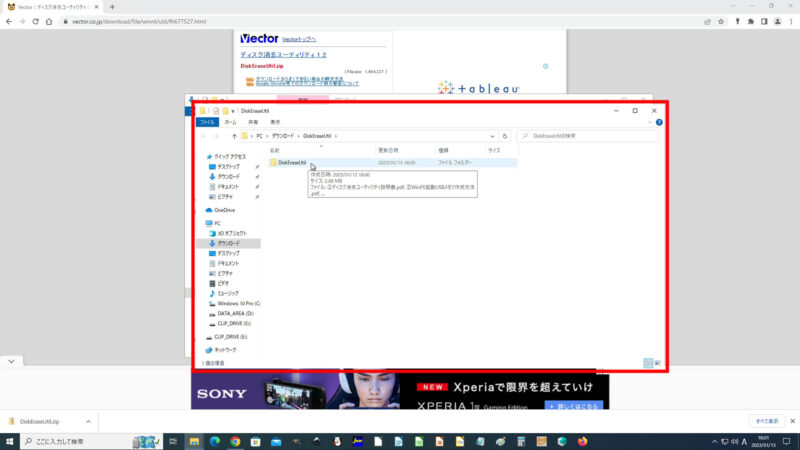
これで、圧縮ファイル(DiskEraseUtil.zip)が展開されました。
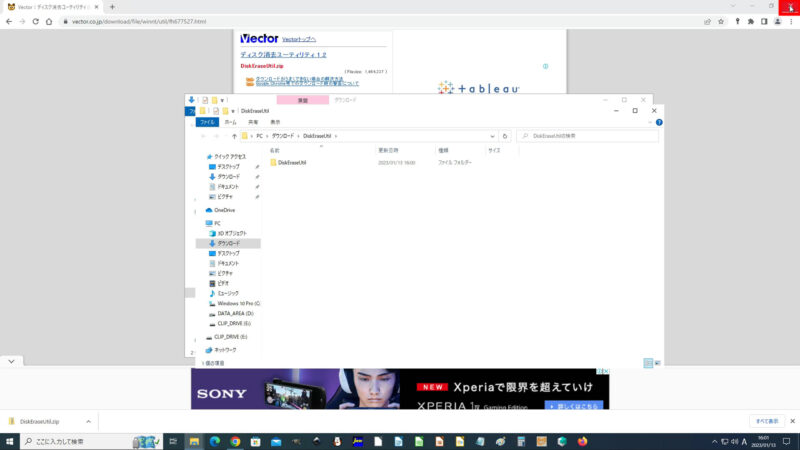
「Google Chrome」は、もう使わないので、閉じてください。
「ディスク消去ユーティリティ」は、インストールなしで利用できるので、とても便利なソフトです。
ディスク消去ユーティリティの使い方
事前にデータを消去したい、HDD、SSD、USBメモリ、SDカードなどを準備しましょう。
パソコンの内臓型のハードディスクやSSDは取り外して、専用の接続ケーブルや外付けドライブケースなどで、パソコンに接続しましょう。
今回は、容量の少ない、USBメモリのデータを消去したいと思います。ディスク容量が多いほど、時間がかかります。
では、「ディスク消去ユーティリティ」の使い方を紹介したいと思います。「ディスク消去ユーティリティ」を起動します。
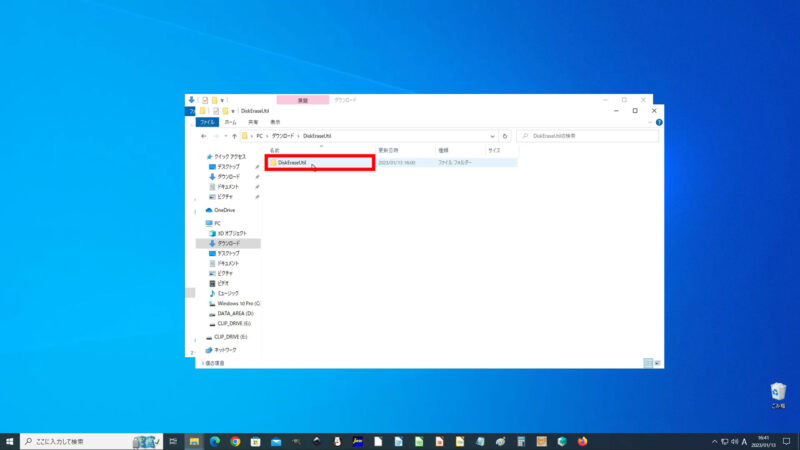
展開されたフォルダをダブルクリック、
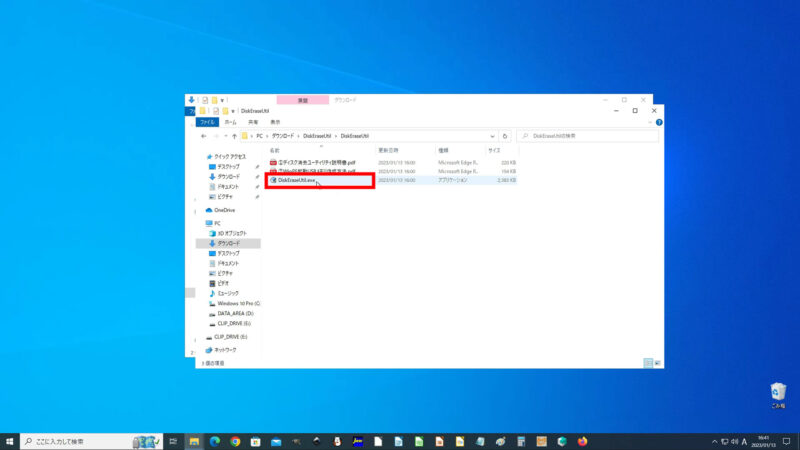
その中の「DiskEraseUtil.exe」をダブルクリックしてください。
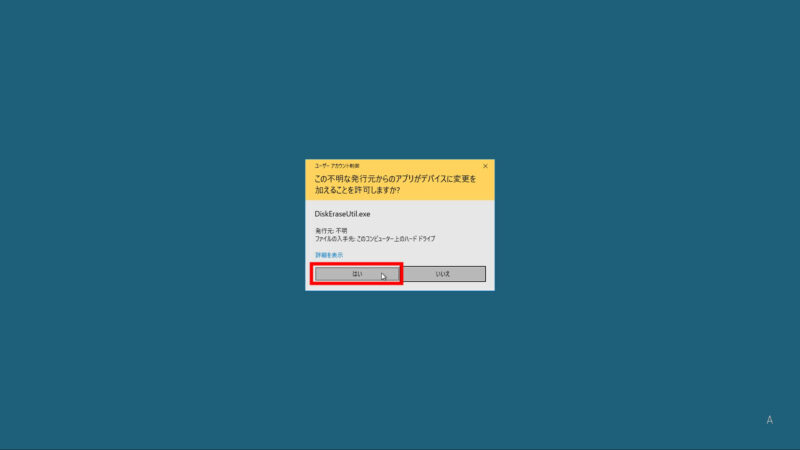
ユーザーアカウント制御で、「この不明な発行元からのアプリがデバイスに変更を加えることを許可しますか?」と聞かれたら、[はい]をクリックします。
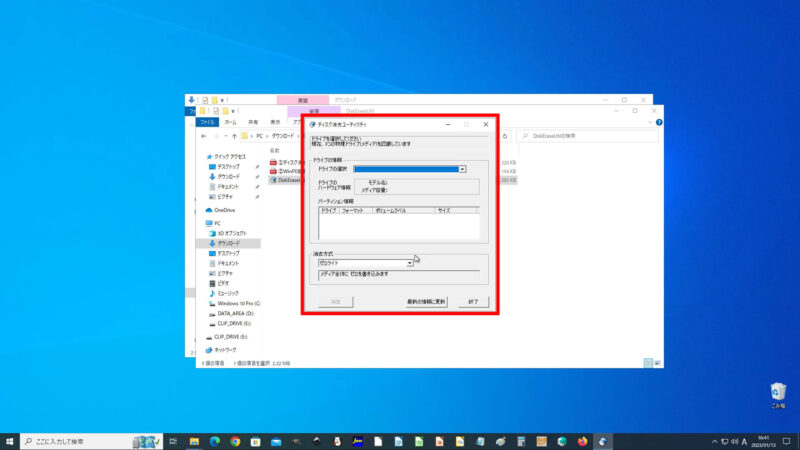
「ディスク消去ユーティリティ」が起動しました。
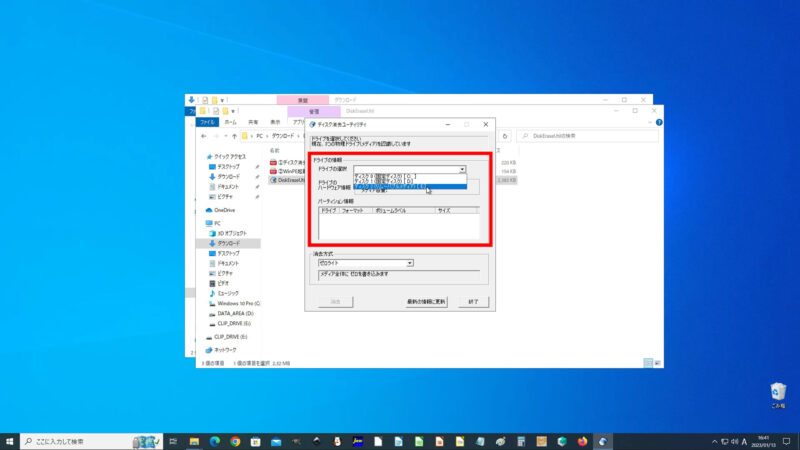
では、はじめに「ドライブの情報」で、消去したいドライブを選択し、
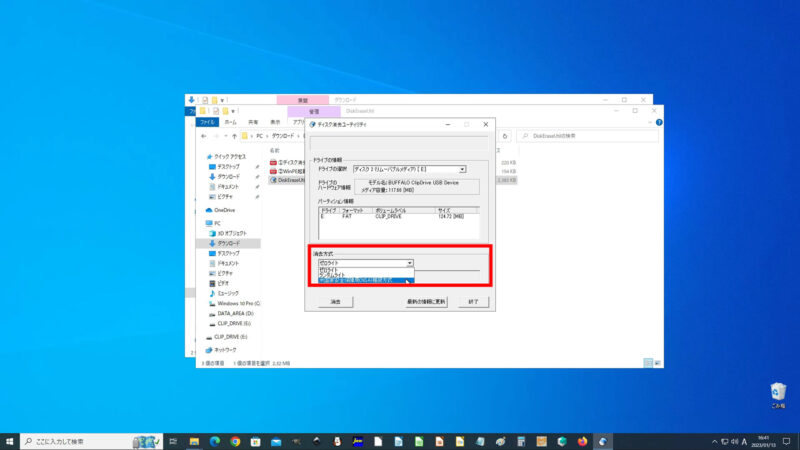
次に「消去方式」で、「米国家安全保障局(NSA)推奨方式」を選択し、
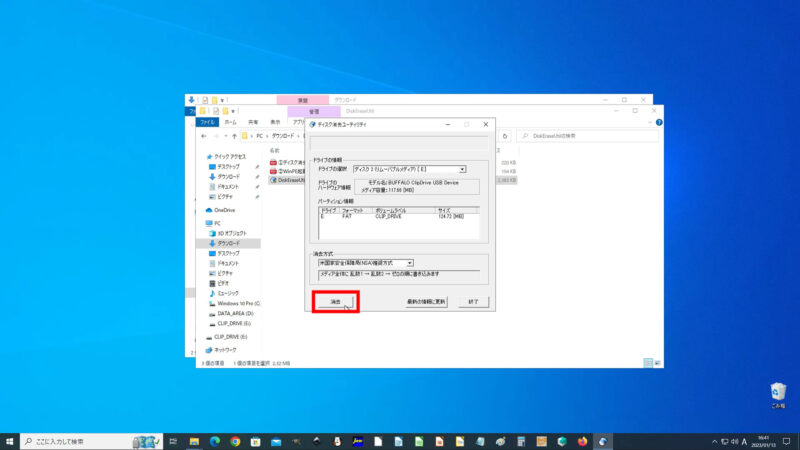
[消去]をクリックします。
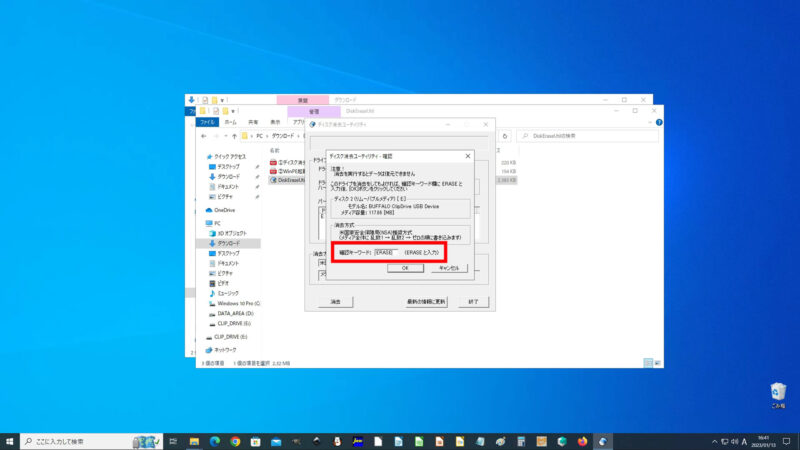
「ディスク消去ユーティリティ – 確認」画面が表示されるので、確認キーワードに「ERASE」と入力し、
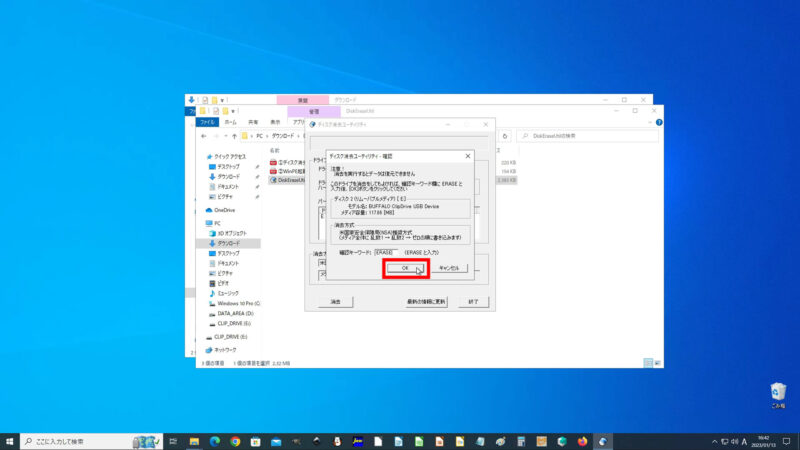
[OK]をクリックします。
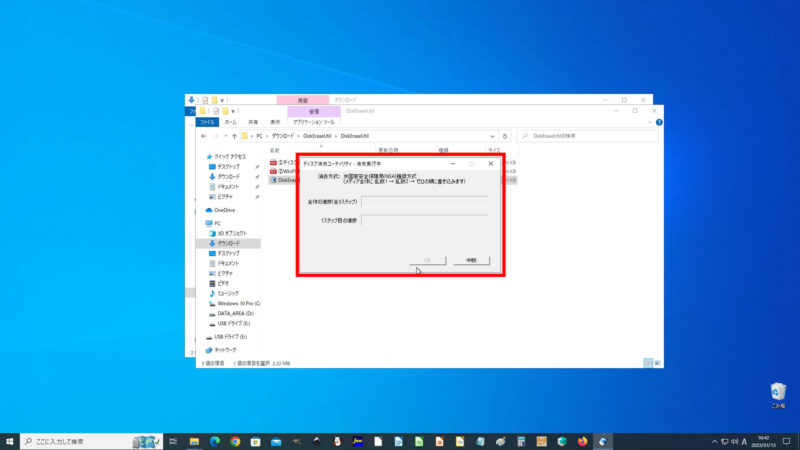
「ディスク消去ユーティリティ – 消去実行中」画面が表示されるので、しばらく、待ちましょう。
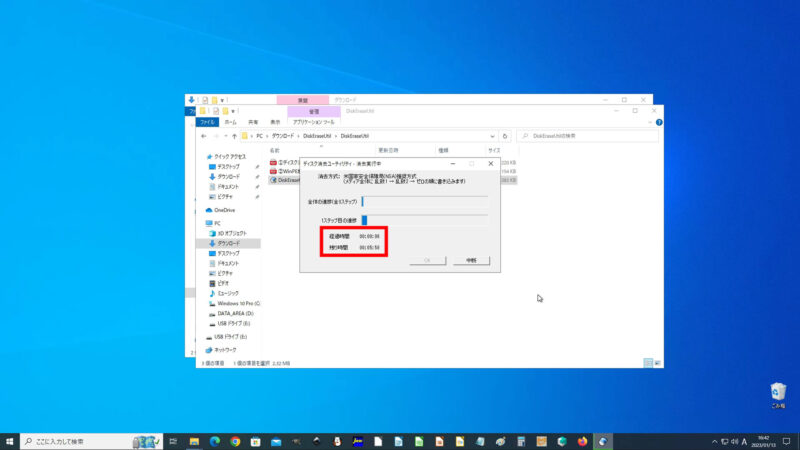
経過時間と残り時間が表示されます。
消去するディスクの容量によっては、時間がかかるので気長に待ちましょう。
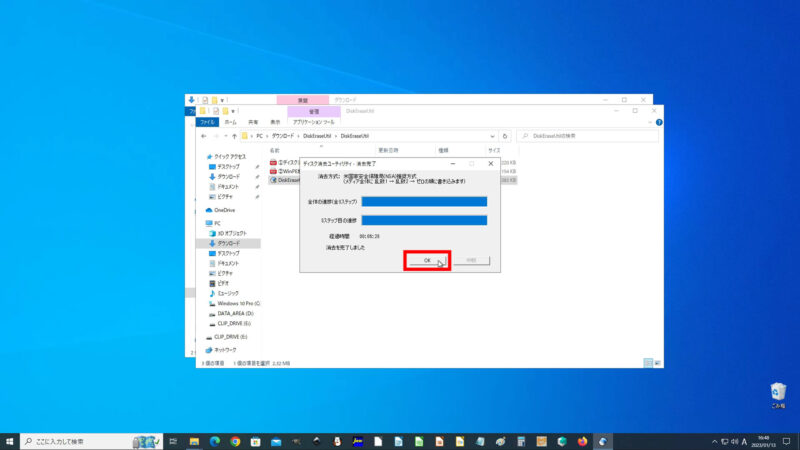
消去が完了すると、「ディスク消去ユーティリティ – 消去完了」と表示されますので、[OK]をクリックします。
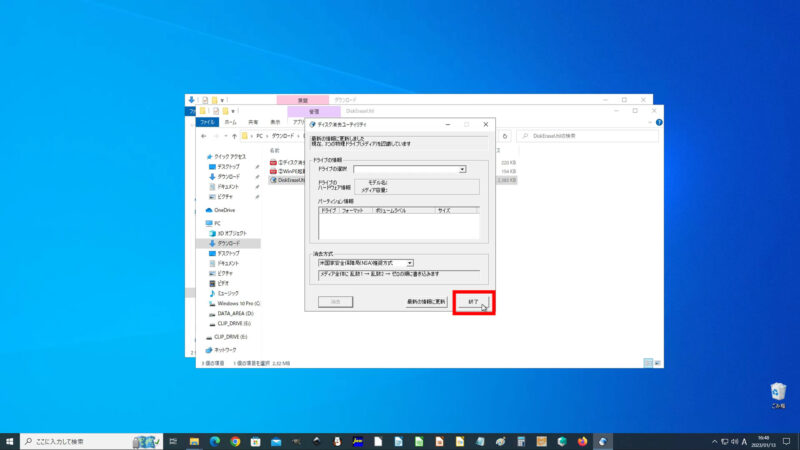
すると、最初の画面に戻るので、[終了]をクリックしてください。
時間はかかりましたが、これで、データを消去することができました。
データを消去する際の注意点
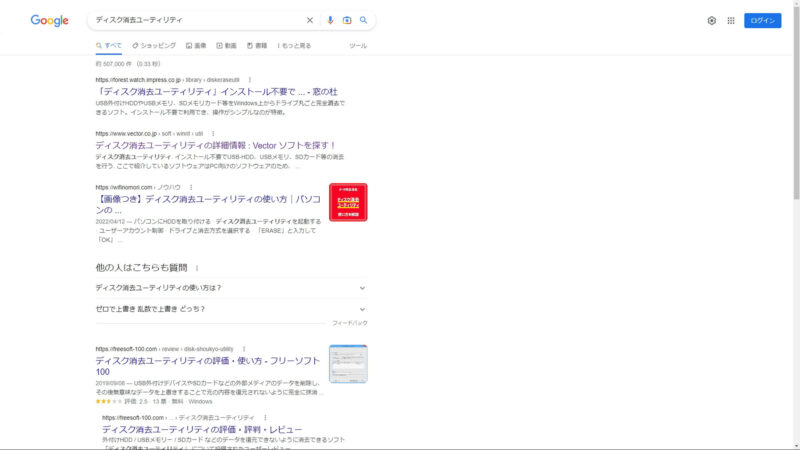
「ディスク消去ユーティリティ」のデータ消去は、HDD、SSD、USBメモリ、SDカードなどの
あらゆるデバイスに対応しているので、古いディスクは、しっかりとデータ消去して処分してください。
新しいディスクにバックアップを取った後に、古いディスクに残っている大切なデータを消去せずに処分してしまった場合は、個人情報の流出を招く恐れがあるので、しっかりと、確実にデータを消去することをお勧めします。
それは、なぜかと言うと、データを消去せずに処分したディスクから、重要なデータが抜きとられる可能性があります。
それと言うのも、古いパソコンを処分する際には、皆さんは、どのように処分していますか?
まだ使えるので、知人に譲ったり、メーカーのリサイクルに出したり、パソコンを買取業者に出したり、そのまま、廃棄したりと、パソコンに詳しい方は、内臓型のHDD、SSDを取り出して、個別に買取に出したりと、いろいろとあると思います。
また、物理的に破壊して廃棄することも可能ですが、工具などの機器が必要となり時間もかかります。
あなたの大切なデータを流出させないように、一度、無料で使える「ディスク消去ユーティリティ」のデータ消去を試してみてはいかがでしょうか?
また、データを消去する際に、誤って違うディスクを削除してしまった場合に、頼りになるのが、機能制限付きでも、無料で使えて、シンプルな機能と操作性で、初心者でも、簡単にデータ復元が行えるソフト、「DiskDigger(ディスクディガー)」があります。
「DiskDigger(ディスクディガー)」のダウンロード方法から使い方については、以前に動画で、ご紹介しましたので、詳しくは、下記の説明欄に、リンクを記載しているので、ご覧ください。
活用方法は人それぞれです。皆さんは、どんな使い方をしますか?
以上です。お疲れ様でした。
Microsoft Office (マイクロソフト オフィス)は価格が割高なので、購入するのを悩んでいる方におすすめな価格を抑えたWPS Office(ダブルピーエス オフィス)などの類似した製品もあります。こちらをcheck!⇒【30日間無料体験】キングソフトWPS Office![]()
いかがでしたでしょうか?問題なく操作できたでしょうか?
みなさん、最後まで読んでいただきありがとうございました。
インストール ラボでは、いろいろなソフトのダウンロード&インストール方法などをご紹介していきたいと思いますので、よろしければ、チャンネル登録をお願いします。
あわせて、こちらの「YouTube」動画も、ご覧ください。
【無料で使える】
ディスク消去ユーティリティの使い方!データ流出を防ぐ方法!【個人情報流出】
初心者向けに、ディスク消去ユーティリティの始め方を紹介しています。
この動画では、ディスク消去ユーティリティのダウンロード方法から使い方までを紹介したいと思います。
【ダウンロードサイト】
ディスク消去ユーティリティの詳細情報 : Vector ソフトを探す!
⇒ http://www.vector.co.jp/soft/winnt/util/se500811.html
【目次】
00:00 オープニング
02:10 概要(ディスク消去ユーティリティについて)
03:34 ディスク消去ユーティリティのダウンロード方法
06:15 ディスク消去ユーティリティの使い方
08:54 データを消去する際の注意点




