この動画では、「Firefox(ファイアーフォックス)」のWebサイトへのアクセスから、ダウンロード方法、インストール方法までを紹介したいと思います。
Webサイトを見るときに、皆さんは、どのブラウザを使っていますか?
ブラウザとは、インターネットにアクセスして、Webサイトを見るためのソフトのことです。
この動画を観ると、「Firefox(ファイアーフォックス)」のダウンロード方法、インストール方法が学べます。
動画のチャプターも、下記の説明欄に記載しています。
必要なところだけを繰り返し学習することができるので、短期間で、パソコン操作の習得が可能です。
私もそうですが、「人は忘れる生き物」と言われているように、せっかく学習しても時間が経つにつれて、忘れてしまいます。
チャンネル登録すると、うっかり忘れたときに、すぐに参照することができるので、より効率的です。
ぜひ、チャンネル登録をよろしくお願いします。
また、動画のコメント欄で、「このフリーソフトも使ってみたいけど、ダウンロード、インストール方法や使い方がわからない」など、今後、動画にして欲しい内容がありましたら、リクエストのコメントもお待ちしています。
最後まで、ぜひ観てくださいね。
では、はじめたいと思います。
概要(Firefox(ファイアーフォックス)について)
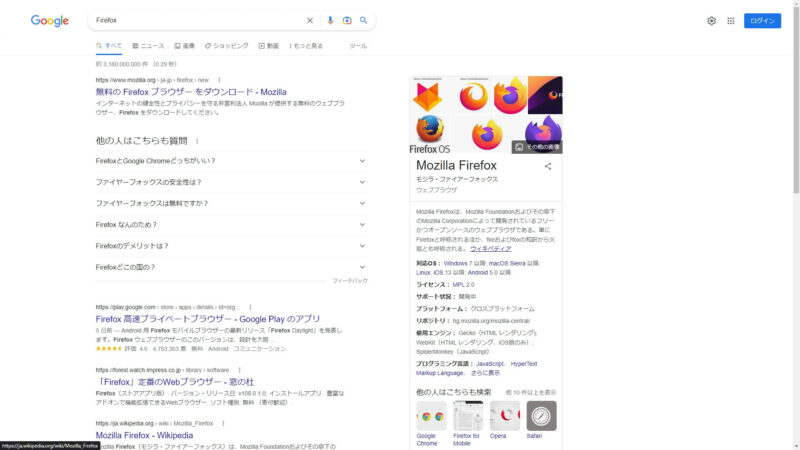
「Mozilla Firefox(モジラ・ファイアーフォックス)」とは、Mozilla Foundationおよび、その傘下のMozilla Corporationが開発し、無料で提供しているインターネットを見るソフト、ウェブブラウザです。
ウェブブラウザといえば、Windowsパソコンを買ったときに、はじめから入っている、「Internet Explorer(インターネット エクスプローラー)」や、「Microsoft Edge(マイクロソフト エッジ)」などがあります。
そのWindowsを開発提供している、Microsoftが開発したウェブブラウザが、「Internet Explorer(インターネット エクスプローラー)」や、「Microsoft Edge(マイクロソフト エッジ)」です。
Windowsパソコンには、「Mozilla Firefox(モジラ・ファイアーフォックス)」は、はじめから入っていないので、自分であとから追加する必要があります。
この「Mozilla Firefox(モジラ・ファイアーフォックス)」の特徴は、プライバシーを重視し、豊富な拡張機能をインストールすることで、高いカスタマイズ性があり、セキュリティーの高い、ウェブブラウザです。
まだ、インストールしていない方は、さっそく、インストールして活用してみましょう!
Firefox(ファイアーフォックス)へのアクセス方法
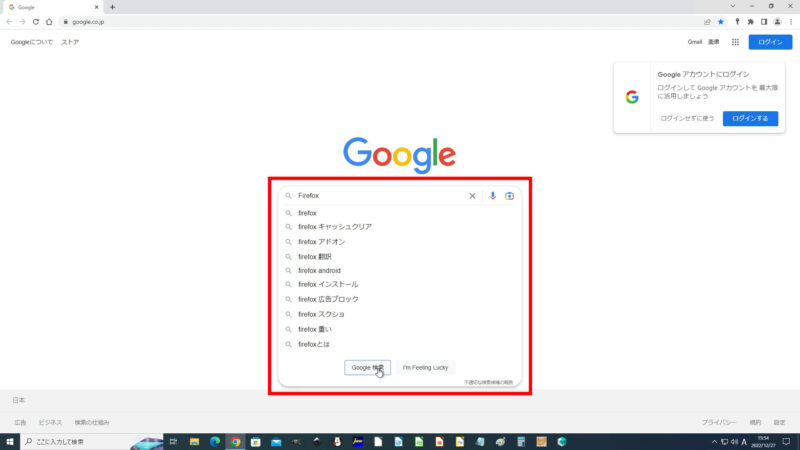
では、ウェブブラウザの「Google Chrome」を起動して、検索窓に、『Firefox』と入力し、検索をクリックします。
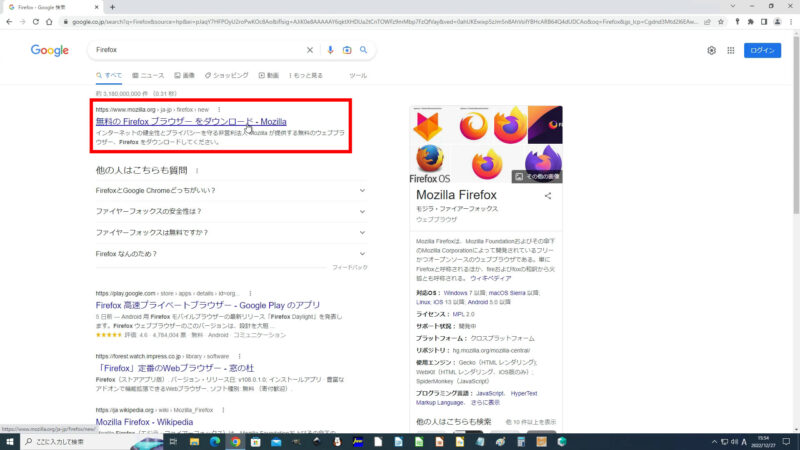
すると、検索結果の一覧に、『無料の Firefox ブラウザー をダウンロード – Mozilla』が表示されるのでクリックします。
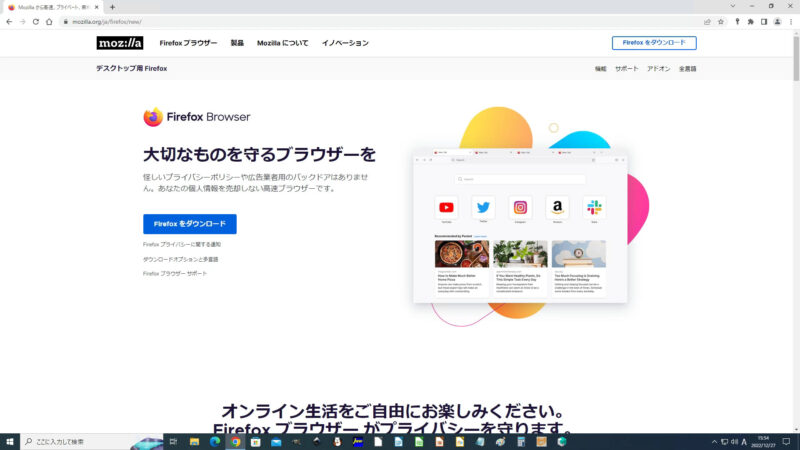
すると、Firefoxのダウンロードサイトが表示されました。
もし、「Google Chrome」がインストールされていない場合は、はじめから入っているウェブブラウザの、「Microsoft Edge」を起動して検索してください。
「Google Chrome」のダウンロード&インストール方法については、以前に動画で、ご紹介しましたので、詳しくは、下記の説明欄に、リンクを記載しているので、ご覧ください。
Firefox(ファイアーフォックス)のダウンロード方法
では、「Firefox(ファイアーフォックス)」のダウンロード方法を紹介したいと思います。
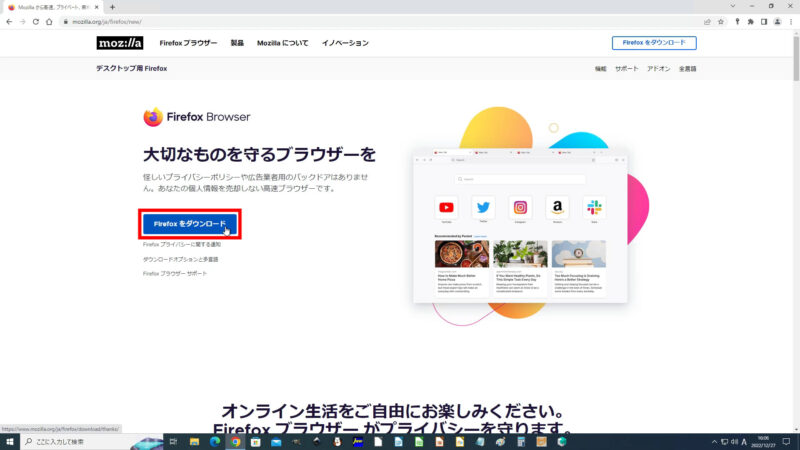
表示されたダウンロードサイトの[Firefox をダウンロード]ボタンをクリックします。
ダウンロードが開始されるので、しばらく、待ちましょう。
Firefox(ファイアーフォックス)のインストール方法
では、「Firefox(ファイアーフォックス)」のインストール方法を紹介したいと思います。
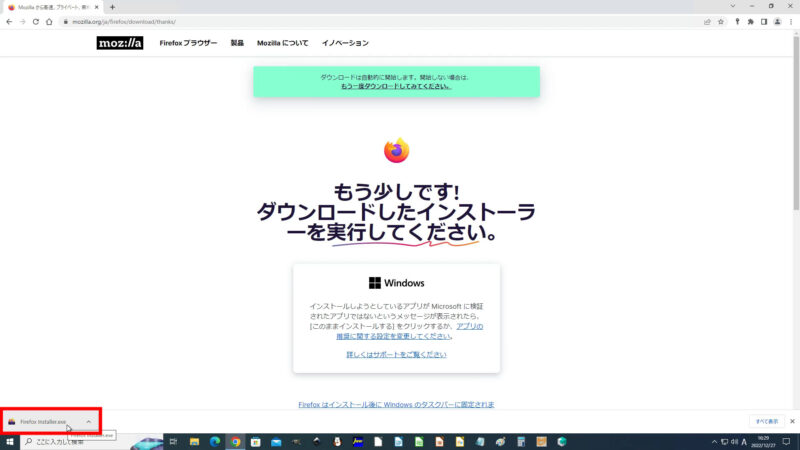
ダウンロードが終わりましたら、ダウンロードしたファイル、「Firefox Installer.exe」ファイルをクリックしてください。
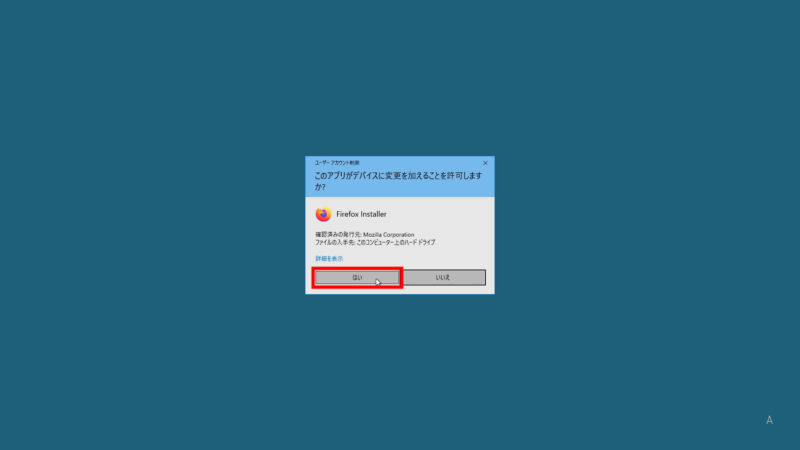
ユーザーアカウント制御で、「このアプリがデバイスに変更を加えることを許可しますか?」と聞かれたら、[はい]をクリックします。
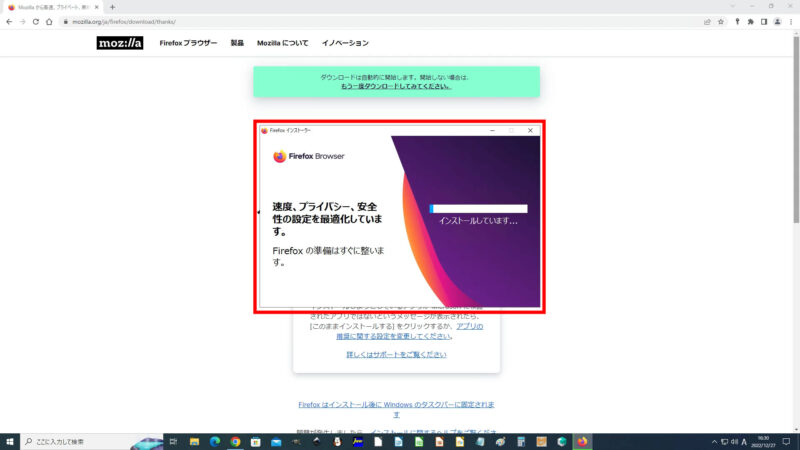
すると、インストーラーが起動して、その後、待っていると自動でインストールがすすみ、しばらくして・・・
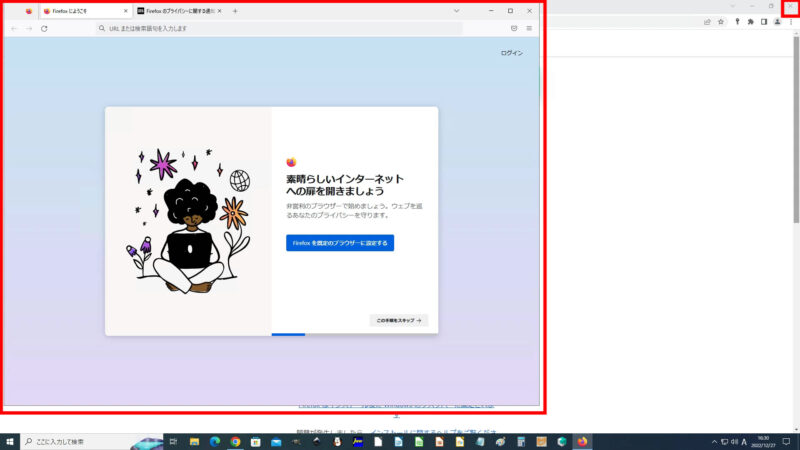
インストールが完了すると、「Firefox へようこそ」画面が表示されます。
インターネットの環境や、時間帯によっては、時間がかかる場合があります。
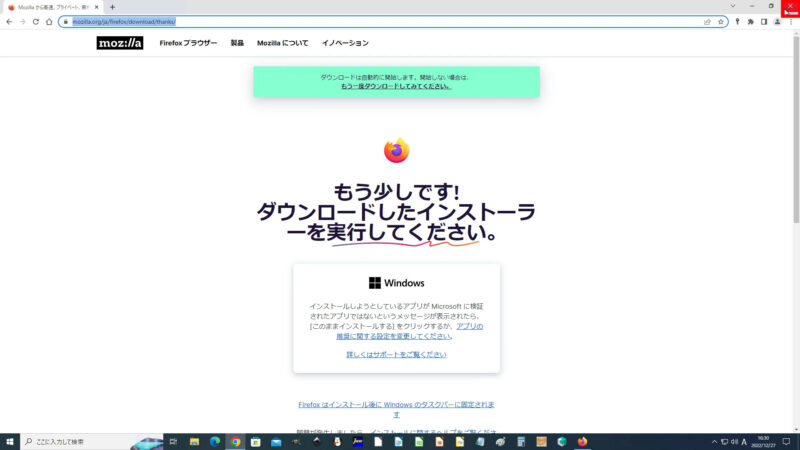
「Google Chrome」は、もう使わないので、閉じてください。
これで、Firefox(ファイアーフォックス) のインストール作業は終わりです。
今回は、初期設定などは、とりあえず、無しで進みたいと思います。
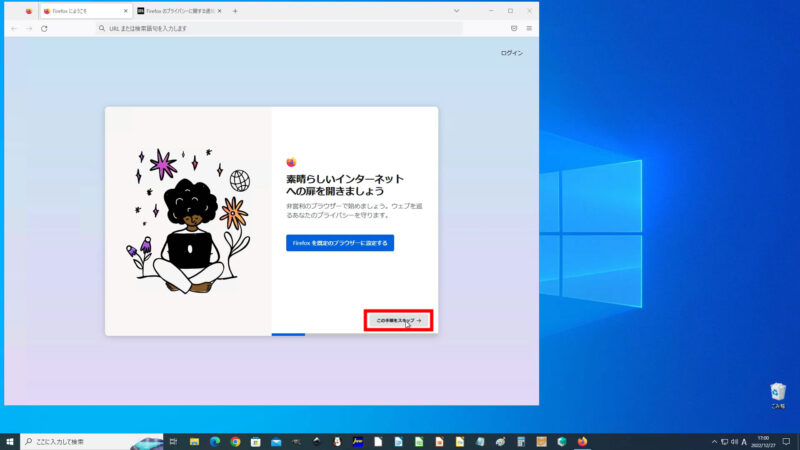
「Firefox を既定のブラウザーに設定する」「Google Chrome からのインポート」「設定して次へ」などの項目は、スキップするので、[この手順をスキップ→]をクリックして、進めてください。
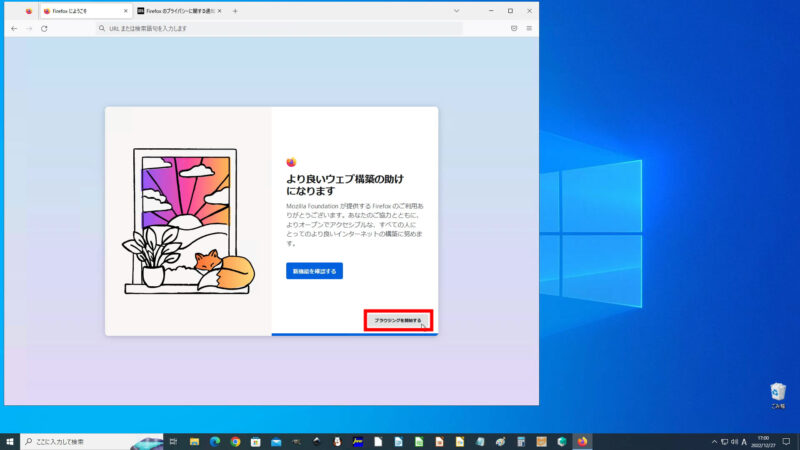
その後、[ブラウジングを開始する]をクリックすると使用できるようになります。
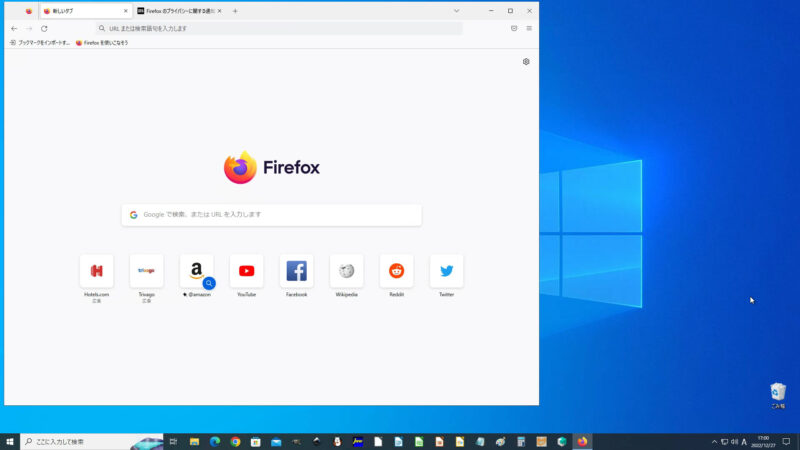
Webサイトを見るためのブラウザはいろいろあるので、サービスや目的にあったブラウザを選ぶとよいと思います。
また、パソコンに複数のブラウザをインストールして、利用するサービスによって使い分けるのもよいでしょう。
ぜひ、活用してみてはいかがでしょうか!
活用方法は人それぞれです。皆さんは、どんな使い方をしますか?
以上です。お疲れ様でした。
Microsoft Office (マイクロソフト オフィス)は価格が割高なので、購入するのを悩んでいる方におすすめな価格を抑えたWPS Office(ダブルピーエス オフィス)などの類似した製品もあります。こちらをcheck!⇒【30日間無料体験】キングソフトWPS Office![]()
いかがでしたでしょうか?問題なく操作できたでしょうか?
みなさん、最後まで読んでいただきありがとうございました。
インストール ラボでは、いろいろなソフトのダウンロード&インストール方法などをご紹介していきたいと思いますので、よろしければ、チャンネル登録をお願いします。
あわせて、こちらの「YouTube」動画も、ご覧ください。
【無料で使える】
Firefox(ファイアーフォックス)のダウンロード&インストール方法!
初心者向けに、Firefox(ファイアーフォックス)の始め方を紹介しています。
この動画では、Webサイトへのアクセスから、ダウンロード方法、インストール方法までを紹介したいと思います。
【ダウンロードサイト】
無料の Firefox ブラウザー をダウンロード – Mozilla
⇒ https://www.mozilla.org/ja/firefox/new/
【目次】
00:00 オープニング
02:08 概要(Firefox(ファイアーフォックス)について)
03:37 Firefox(ファイアーフォックス)へのアクセス方法
04:44 Firefox(ファイアーフォックス)のダウンロード方法
05:09 Firefox(ファイアーフォックス)のインストール方法




