この動画では、Windows 10に入っている標準搭載ソフト、「Xbox Game Bar」の保存先を変更する方法を紹介したいと思います。
先日、視聴者からコメント欄にリクエストがあり、「Xbox Game Barで画面録画したものの保存先が、なぜか全然関係ない LogiCool のフォルダに保存されるようになっており、保存先を変更したいので動画アップしていただけませんでしょうか?」という内容でした。
みなさんは、デスクトップに表示されているゲームやアプリを画面録画したいと思ったことはないですか?
例えば、
「PCゲームの実況動画を作ってみたいとか」
「アプリの操作内容を動画に残したいとか」
「でも、有料版アプリは、どれを購入したら良いのか迷ってしまう」
「できれば、お金はかけたくない・・・」
「無料版だと、操作が複雑で覚えるのが難しい」
なんて思っている人におすすめです。
デスクトップ画面のゲームやアプリをもっと便利で簡単に録画することができます。
この動画を観ると、「Xbox Game Bar」の使い方や保存先を変更する方法が学べます。
動画のチャプターも、下記の説明欄に記載しています。必要なところだけを繰り返し学習することができるので、短期間で、パソコン操作の習得が可能です。
わたしもそうですが、「人は忘れる生き物」と言われているように、せっかく学習しても時間が経つにつれて、忘れてしまいます。
チャンネル登録すると、うっかり忘れたときに、すぐに参照することができるので、より効率的です。ぜひ、チャンネル登録をよろしくお願いします。
また、動画のコメント欄で、「このフリーソフトも使ってみたいけど、ダウンロード、インストール方法や使い方がわからない」など、今後、動画にして欲しい内容がありましたら、リクエストのコメントもお待ちしています。
最後まで、ぜひ観てくださいね。では、はじめたいと思います。
概要(Xbox Game Bar(ゲームバー)について)
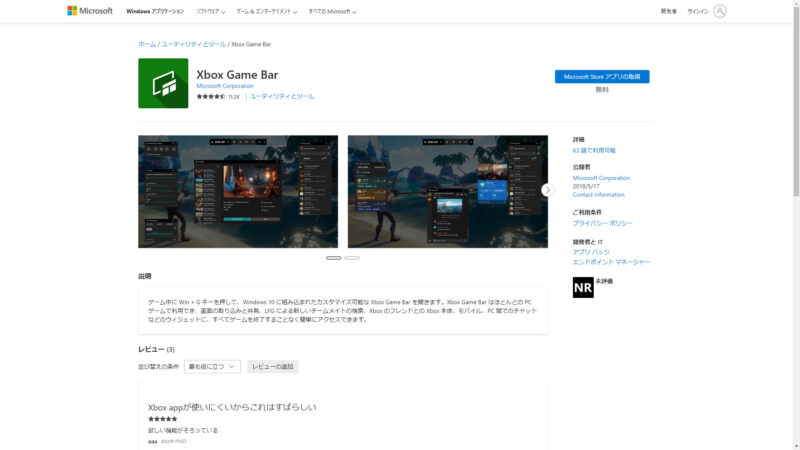
「Xbox Game Bar」とは、Windows 10 パソコンを買ったときにはじめから、入っている標準アプリです。
今回は、ダウンロードやインストールは無しで、その標準アプリをご紹介したいと思います。
「Xbox Game Bar」は、デスクトップに表示されているゲームやアプリを画面録画して、残せるアプリで、もちろん、スクリーンショットも可能です。
その名の通り、本来は、ゲームをプレイ中に快適に操作できるようにと、Xbox ゲーム用に開発されました。
このアプリ一つでデスクトップ録画が自由にでき、音声も同時に録音することができます。
テレワーク中の会議も、ショートカットキーで、簡単に録画できるので、とても便利なアプリです。
まだ、使っていない方は、さっそく、活用してみましょう!
「Xbox Game Bar」については、以前に動画で、ご紹介しましたので、詳しくは、下記の説明欄に、リンクを記載しているので、ご覧ください。
Xbox Game Bar(ゲームバー)の使い方
標準アプリの「Xbox Game Bar(ゲームバー)」の使い方を紹介したいと思います。
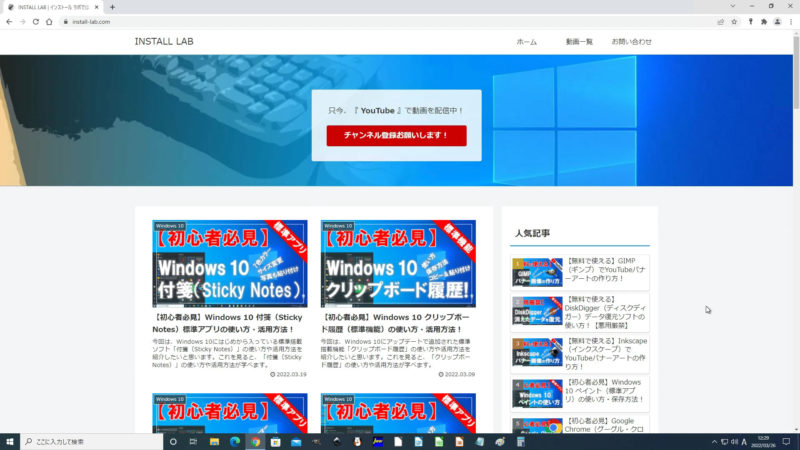
では、ブラウザやExcelなど録画したいアプリのウインドウをアクティブ状態にして、今回は、「INSTALL LAB」Webサイトを使って説明します。
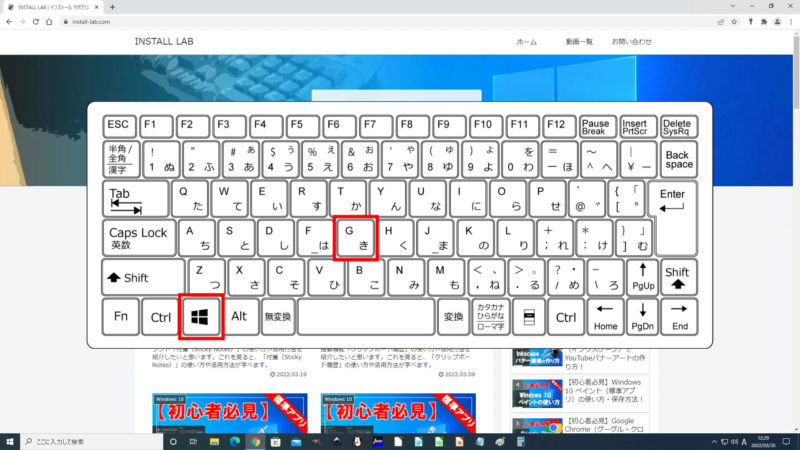
[Windows]キー+[G]キーを同時に押すと、「Xbox Game Bar(ゲームバー)」が起動します。
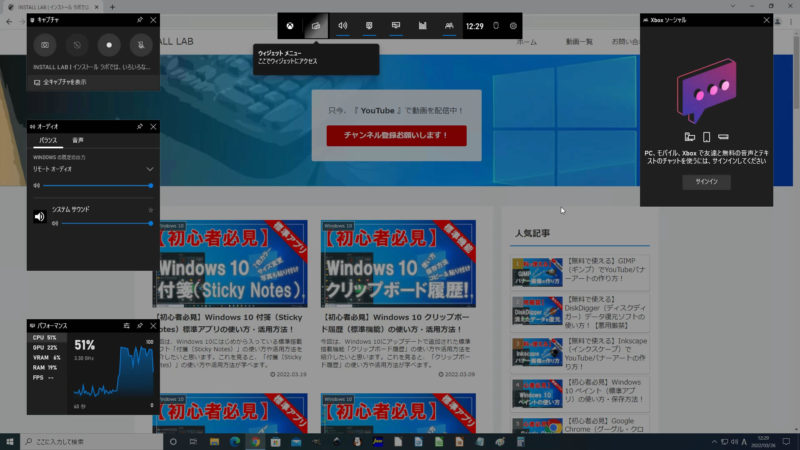
起動すると、画面が暗くなり、動画を撮る領域に変わり、上部に「ゲームバー」が表示されます。
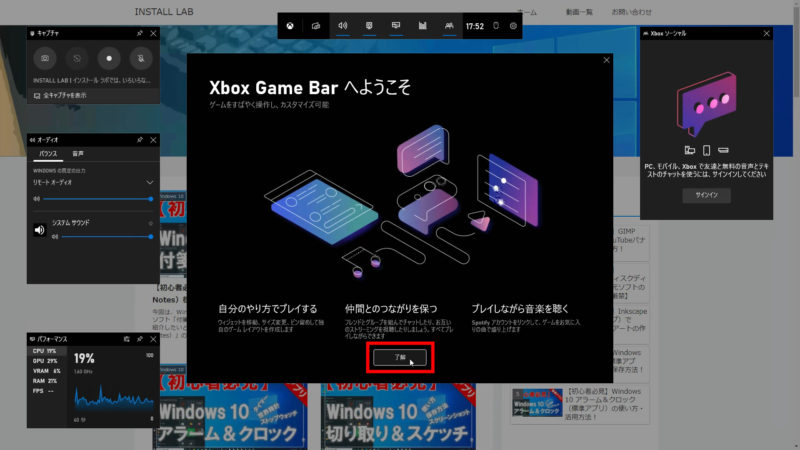
「Xbox Game Barへようこそ」と表示された場合は、内容を確認して「了解」ボタンをクリックしてください。
これで、画面録画の準備ができました。
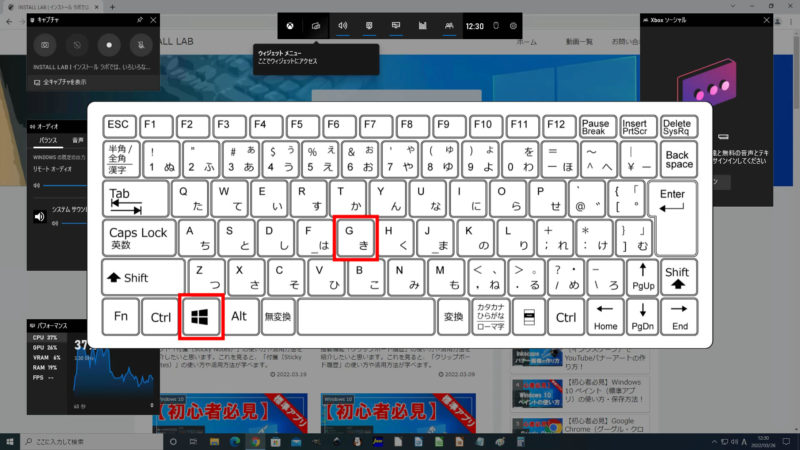
「Xbox Game Bar」を終了したい時は、もう一度、[Windows]キー+[G]キーを同時に押すか、
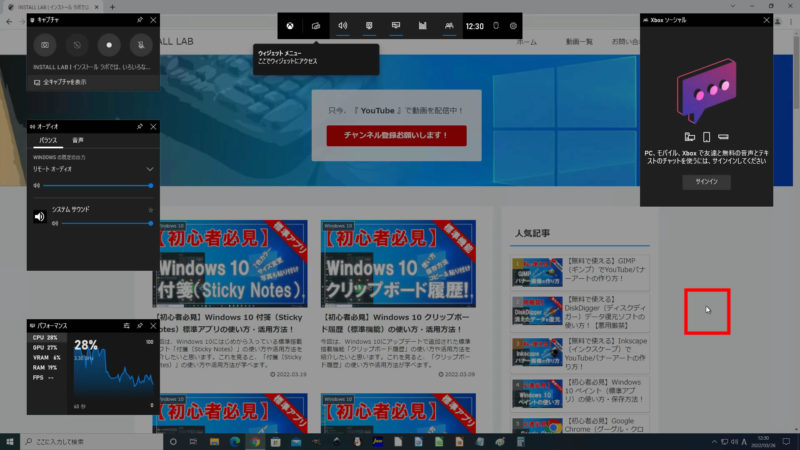
「ゲームバー」以外の場所をクリックしてください。
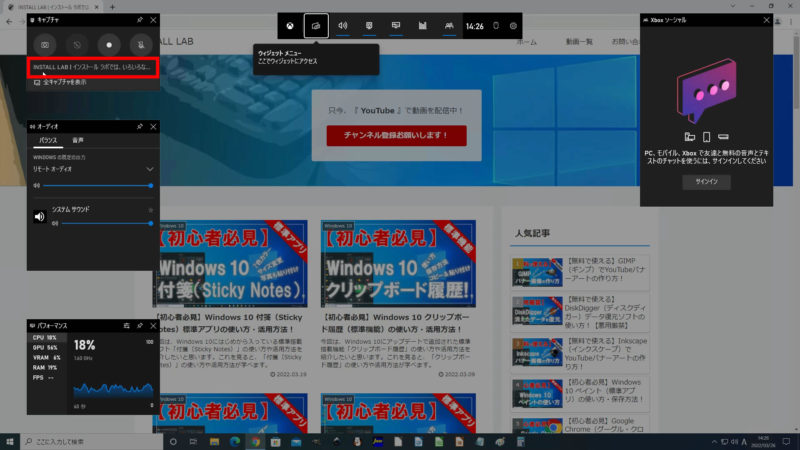
左上の「キャプチャ」ウィジェットにアプリ名が表示されていることを確認して、
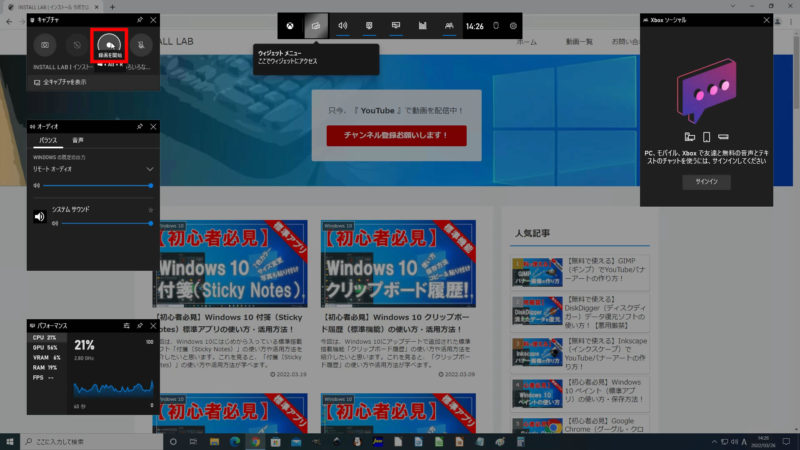
「キャプチャ」ウィジェットの録画ボタンをクリックすると録画が開始されます。
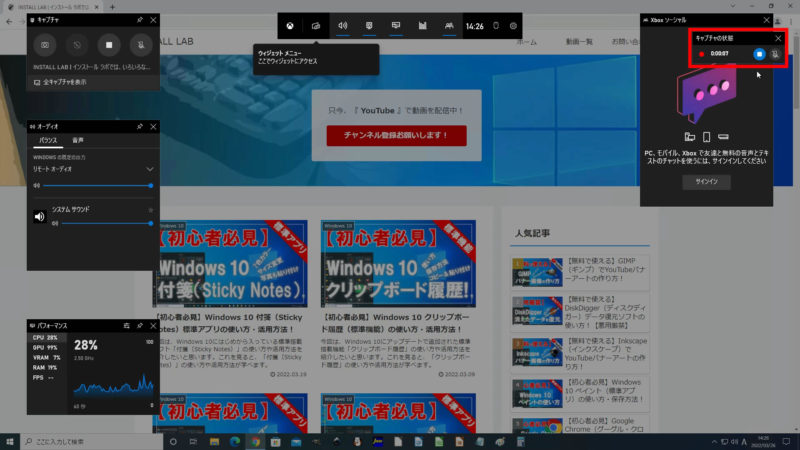
録画を開始すると、右上に「キャプチャの状態」ウィジェットが表示されます。
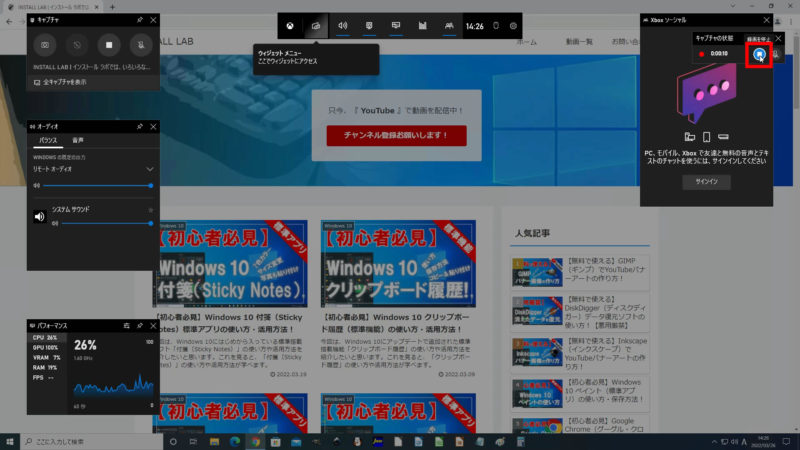
録画を停止したい時は、「キャプチャの状態」ウィジェットの青いボタンをクリックしてください。
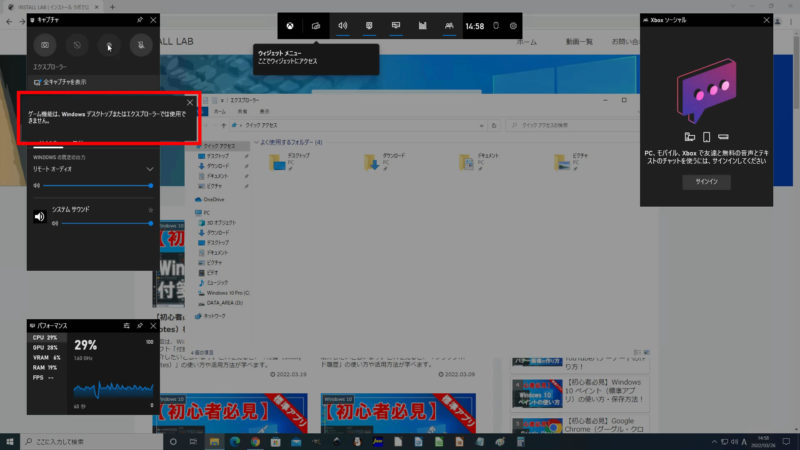
録画ボタンが押せない状態で、録画ボタンを押すと、「ゲーム機能は、Windows デスクトップまたはエクスプローラーでは使用できません。」と表示されるので、録画したいアプリのウインドウが、アクティブ状態になっているのかを確認してください。
録画できない時は、デスクトップかエクスプローラーがアクティブ状態になっている可能性があります。
そういう時は、一旦、「Xbox Game Bar」を終了して、はじめから、やり直してください。
録画したいブラウザのウインドウをアクティブ状態にしてから、「Xbox Game Bar」を起動します。
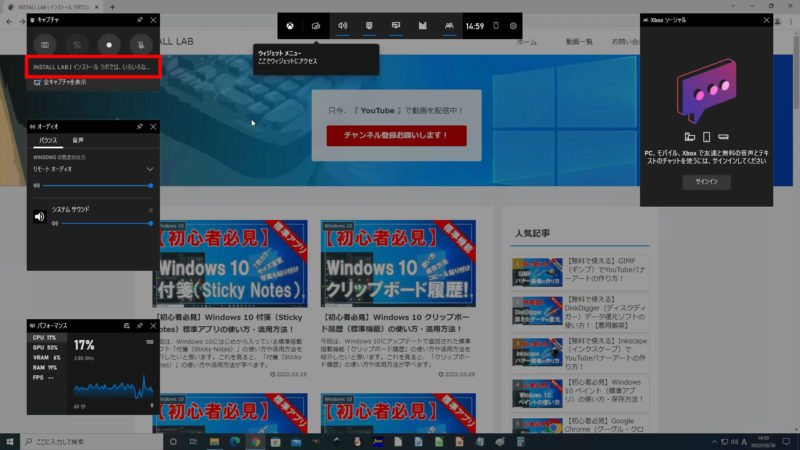
「キャプチャ」ウィジェットにアプリ名が表示されていることを確認して、
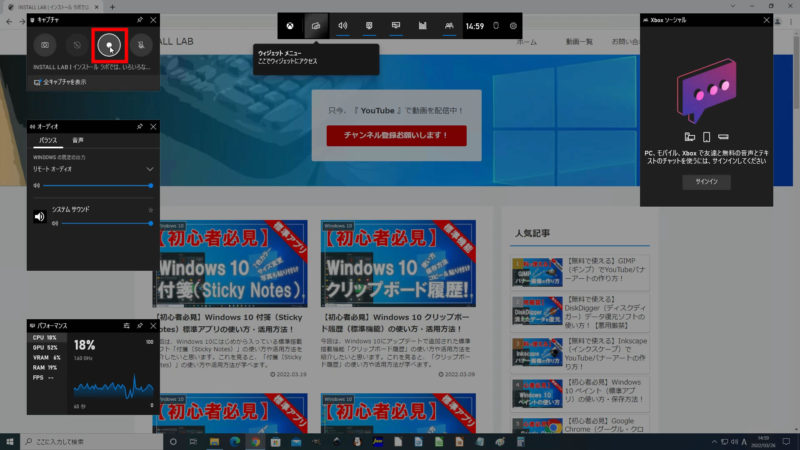
「キャプチャ」ウィジェットの録画ボタンをクリックすると録画が開始されます。
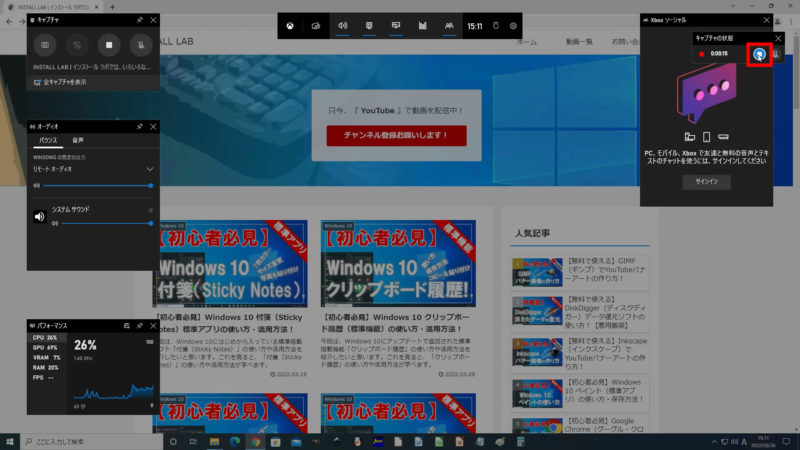
では、録画を停止すると、
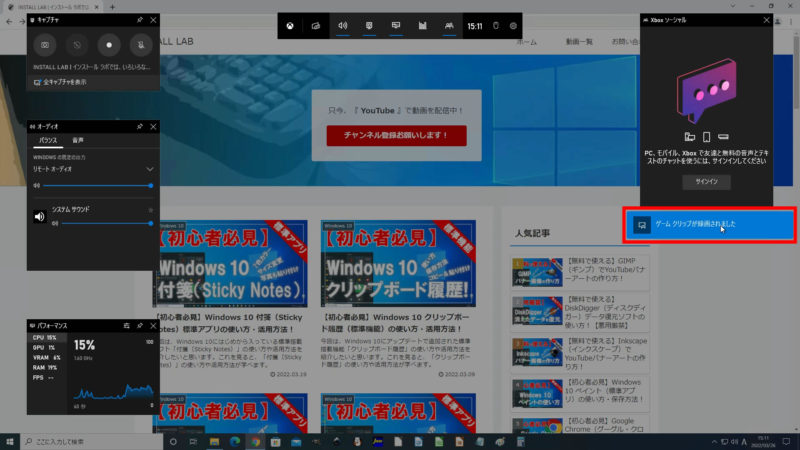
「ゲーム クリップが録画されました」と通知が表示されるので、通知をクリックすると「Xbox Game Bar」が開いて、
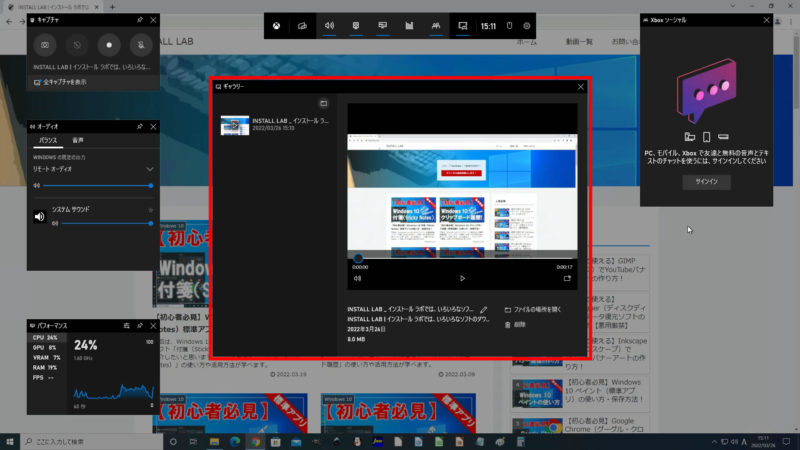
「ギャラリー」ウィジェットで、録画した映像を確認することができます。
もし、通知を見逃してしまった場合は、「ギャラリー」ウィジェットを手動で開いて、録画した映像を確認することができます。
「ギャラリー」ウィジェットが表示されていない場合の確認方法は、
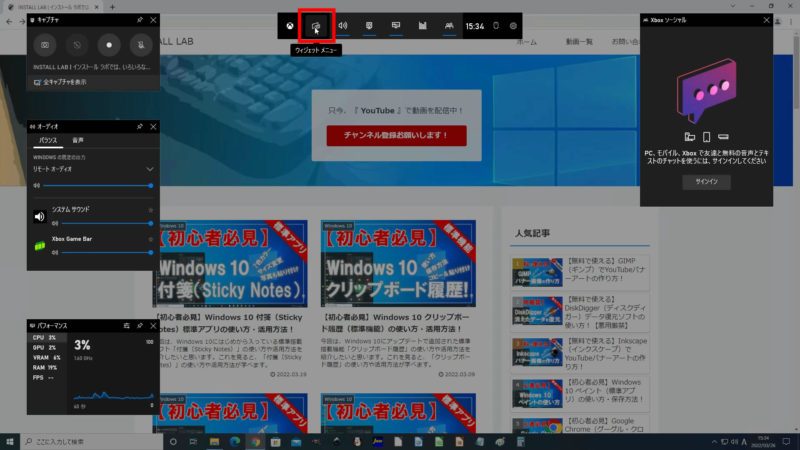
上部の「ゲームバー」の「ウィジェット メニュー」をクリックして、
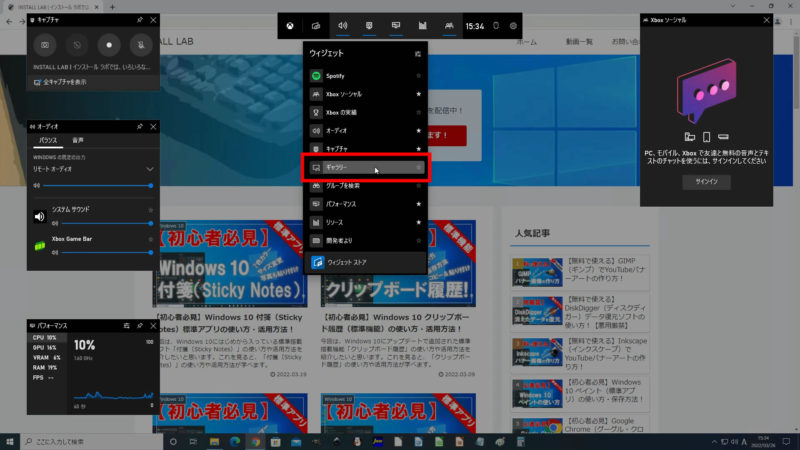
表示されたメニューの中の「ギャラリー」ウィジェットをクリックすると、
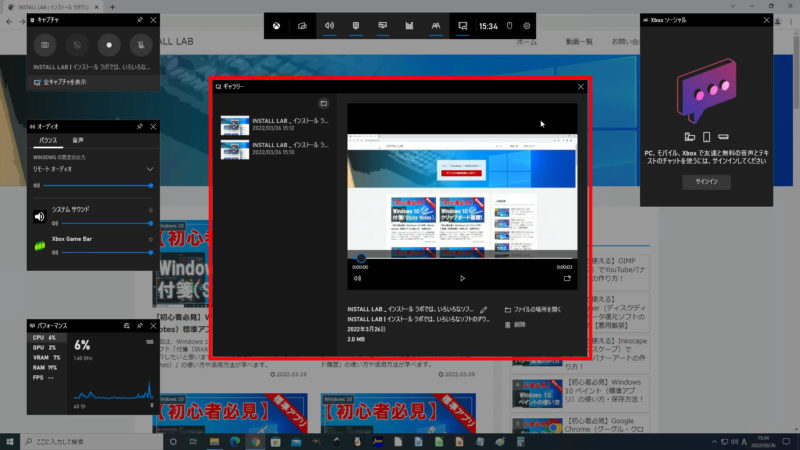
「ギャラリー」ウィジェットを表示させることができます。
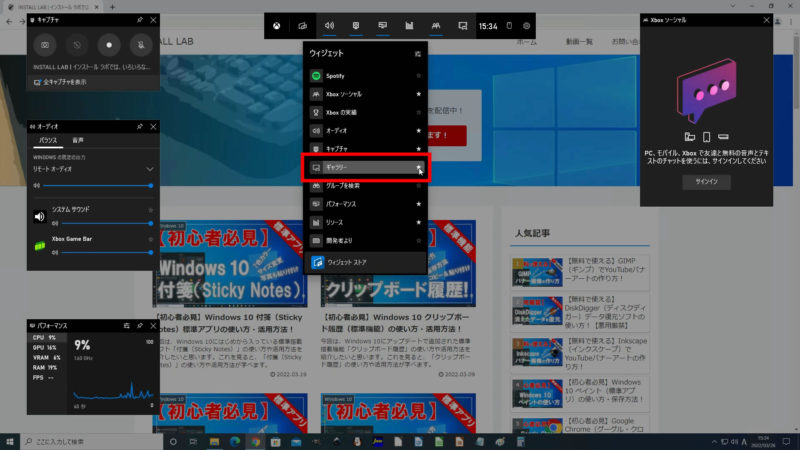
「ゲームバー」に、「ギャラリー」ウィジェットを常時表示させたい場合は、メニュー右側にある、星マークのお気に入りをクリックすると、
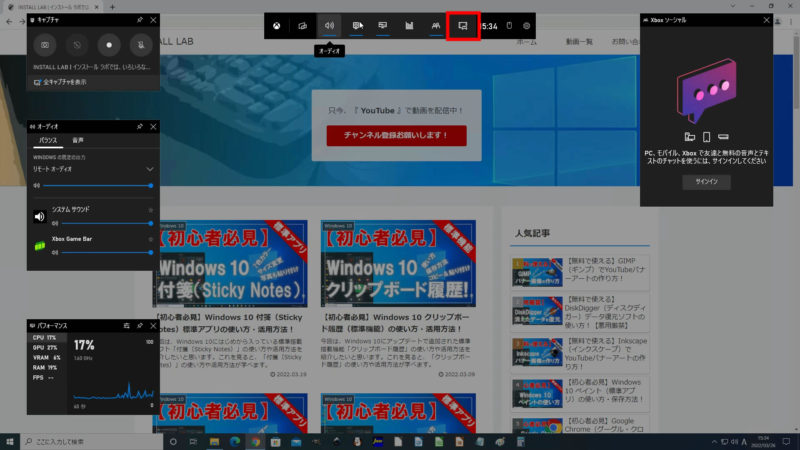
表示されるようになります。
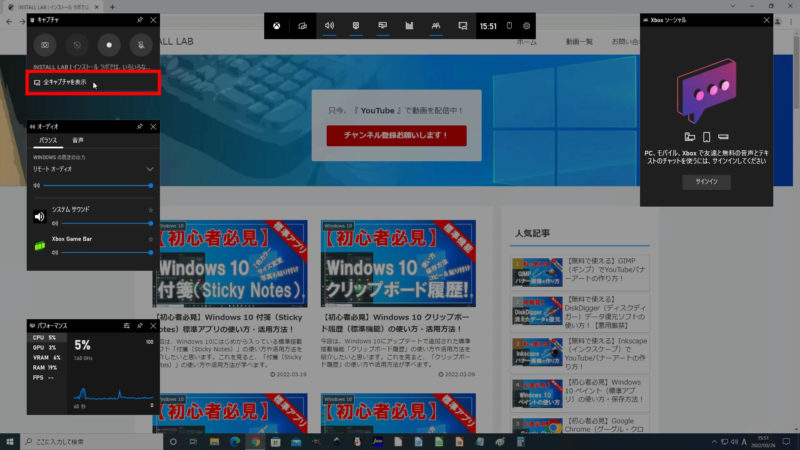
または、「キャプチャ」ウィジェットの「全キャプチャを表示」をクリックすると「ギャラリー」ウィジェットを表示させることができます。
その他に、直接録画データを保存しているフォルダを開いて、確認することもできます。
保存先は、「C:\Users\ユーザー名\Videos\Captures」ここに保存されているので、
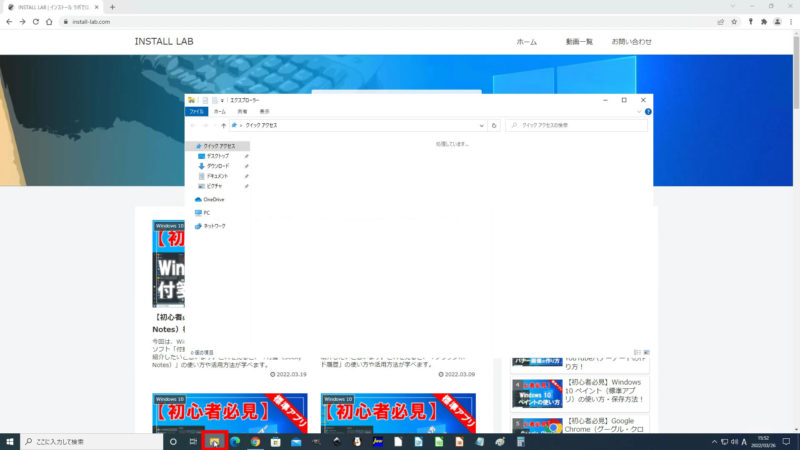
左下の「エクスプローラー」をクリックして開いて、
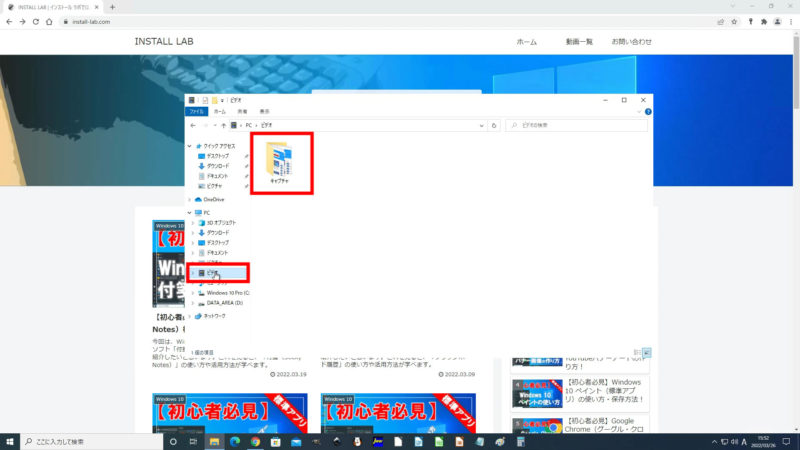
「ビデオ」フォルダをクリックします。
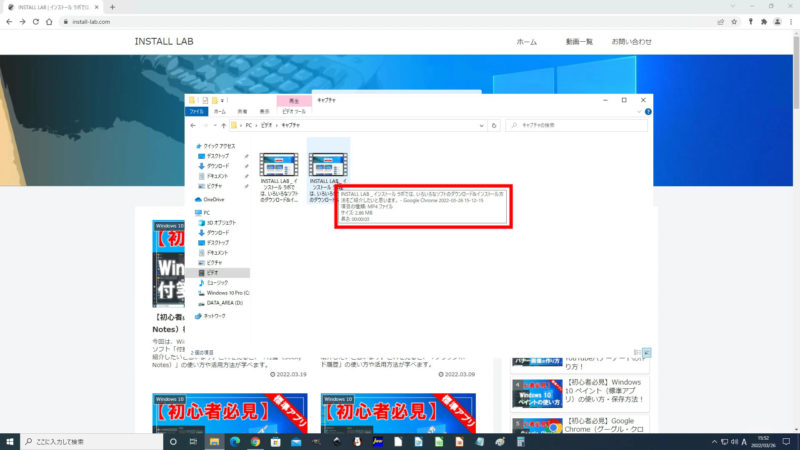
その中に「キャプチャ」フォルダが自動作成されているので、フォルダを開くと録画データが保存されています。録画データの名前は、「タブ名または、ファイル名+アプリ名+日時」で自動作成されます。
「Xbox Game Bar(ゲームバー)」の録画時に注意してほしい点がいくつかあります。
とても便利なアプリですが、機能には一部制限があり、「録画できないとか、突然途中でとまるとか」が、あるので注意してください。
先ほども、説明しましたが、デスクトップまたはエクスプローラーは画面録画ができません。
「Xbox Game Bar(ゲームバー)」で、録画できる画面は、アクティブ状態になっているブラウザやアプリです。
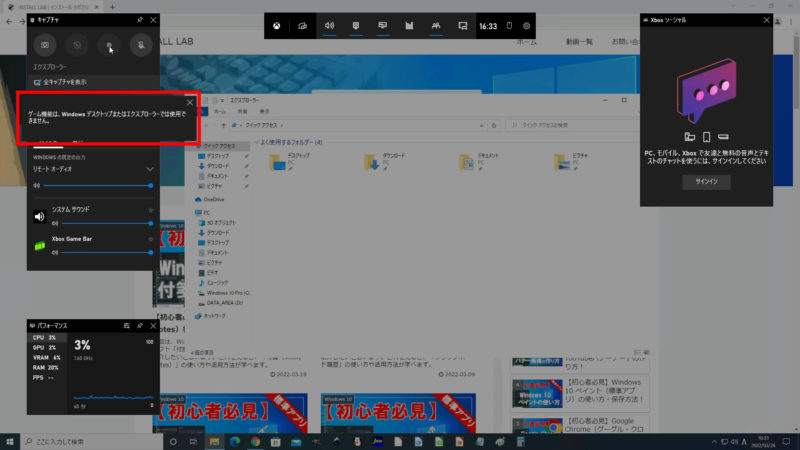
デスクトップやエクスプローラーがアクティブ状態だと、「キャプチャ」ウィジェットは表示されますが、録画ボタンはクリックできず、「ゲーム機能は、Windows デスクトップまたはエクスプローラーでは使用できません。」と表示されます。
次に、画面録画中のブラウザやアプリのウインドウサイズは途中で変更してはいけません。変更してしまうと、録画が途中でとまってしまいます。
試しに、ブラウザのウインドウサイズを変更すると、録画が停止してしまいました。
動画データは、容量が大きいので撮りすぎに注意してください。
Xbox Game Bar(ゲームバー)の保存先を変更する方法
「Xbox Game Bar」の保存先を変更する方法を紹介したいと思います。
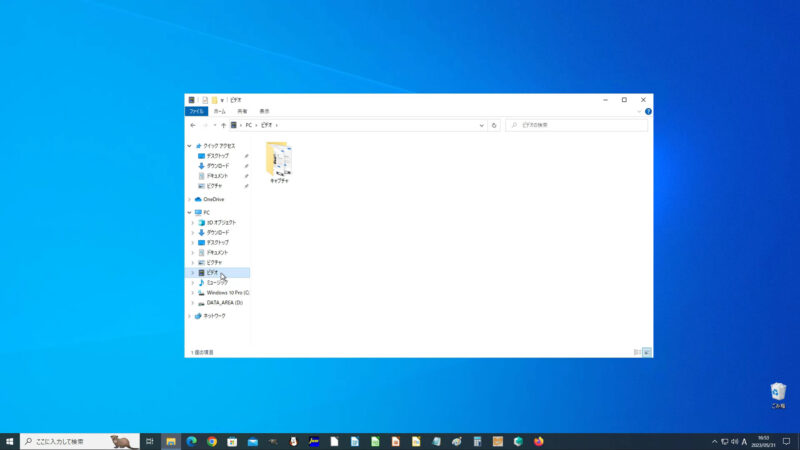
保存先を開くには、[エクスプローラー]をクリック、次に、[ビデオ]をクリックすると、[キャプチャ]フォルダが表示されます。
この[キャプチャ]フォルダの中にファイルが保存されています。
では、実際に保存先をデスクトップへ変更してみましょう。
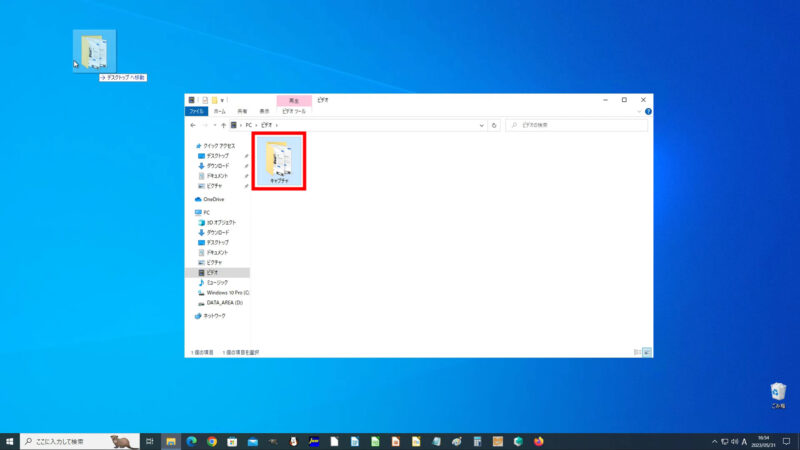
「キャプチャ」フォルダを移動(場所を変更)するには、デスクトップへドラッグ&ドロップしてください。
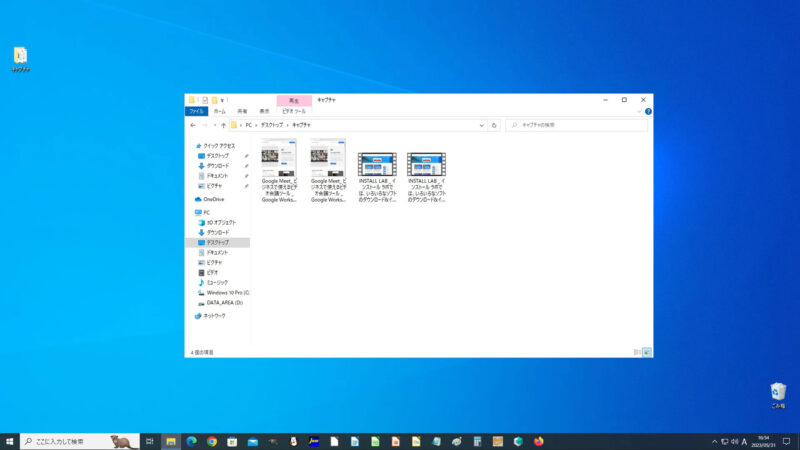
これで保存先(場所)の変更は完了です。
好きなフォルダへ「キャプチャ」フォルダをドラッグ&ドロップするだけなので簡単ですね!
以上です。お疲れ様でした。
Microsoft Office (マイクロソフト オフィス)は価格が割高なので、購入するのを悩んでいる方におすすめな価格を抑えたWPS Office(ダブルピーエス オフィス)などの類似した製品もあります。こちらをcheck!⇒【30日間無料体験】キングソフトWPS Office![]()
いかがでしたでしょうか?問題なく操作できたでしょうか?
みなさん、最後まで読んでいただきありがとうございました。
インストール ラボでは、いろいろなソフトのダウンロード&インストール方法などをご紹介していきたいと思いますので、よろしければ、チャンネル登録をお願いします。
あわせて、こちらの「YouTube」動画も、ご覧ください。
【初心者必見】
Windows 10 Xbox Game Bar(ゲームバー)の保存先を変更する方法!
初心者向けに、Windows 10(ウィンドウズ テン)の使い方を紹介しています。
この動画では、Windows 10にはじめから入っている標準搭載ソフト「Xbox Game Bar(ゲームバー)」の保存先を変更する方法を紹介したいと思います。
【目次】
00:00 オープニング
03:08 概要(Xbox Game Bar(ゲームバー)について)
04:44 Xbox Game Bar(ゲームバー)の使い方
10:57 Xbox Game Bar(ゲームバー)の保存先を変更する方法




