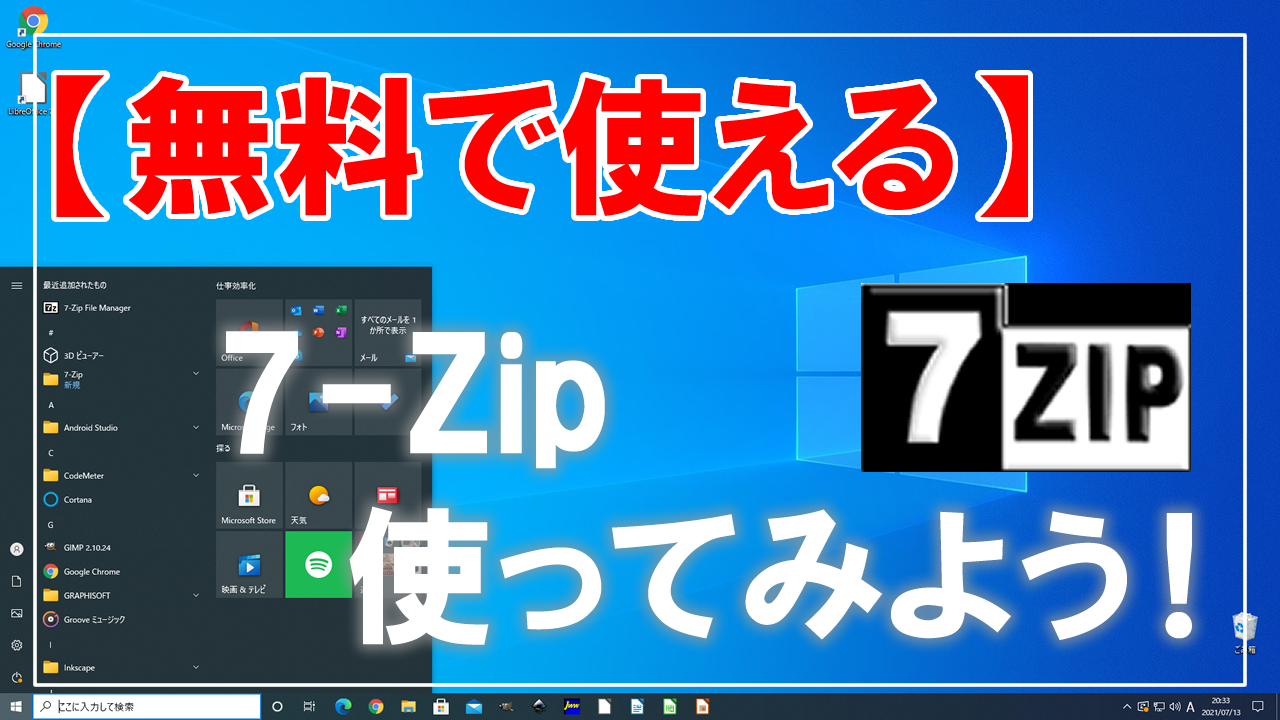この動画では、初心者向けに、7-Zip(セブンジップ)の始め方を紹介しています。
この動画を観ると、7-Zip(セブンジップ)のダウンロード方法からインストール方法と拡張子の関連付けを設定する方法までが学べます。
動画のチャプターも、下記の説明欄に記載しています。
必要なところだけを繰り返し学習することができるので、短期間で、パソコン操作の習得が可能です。
私もそうですが、「人は忘れる生き物」と言われているように、せっかく学習しても時間が経つにつれて、忘れてしまいます。
チャンネル登録すると、うっかり忘れたときに、すぐに参照することができるので、より効率的です。
では、はじめたいと思います。
概要(7-Zip(セブンジップ)について)
「7-Zip(セブンジップ)」とは、「イーゴリ・パヴロフ」が開発し、無料で提供している圧縮・解凍ソフトです。
「圧縮・解凍ソフトって、何に使うの?」という方には、わかりやすく説明すると布団圧縮袋や衣類圧縮袋などをイメージすると理解しやすいと思います。
布団や衣類など、長期使用しない時は、圧縮して押入などにしまったりします。
圧縮するとコンパクトなので、移動も楽々ですよね。
そんな感じで、ファイルなども圧縮することでコンパクトになり、受け渡しが簡単で便利になります。
例えば、メールなどにファイルを添付する場合、複数のファイルがあると容量が大きくなって添付できない場合があるので、圧縮することで容量を抑えることができます。
また、圧縮ファイルには、パスワードを設定することができるので、セキュリティー対策にも効果的です。
Windows(ウィンドウズ)パソコンにも、標準機能で、zip(ジップ)形式にのみ、圧縮と解凍ができるようになっていますが、その点「 7-Zip(セブンジップ) 」は、いろいろな形式に対応しているので便利で、その上、無料で使えるんです。
Mac(マック)で作った圧縮ファイルも、Windows(ウィンドウズ)で文字化けせずに解凍できるので安心です。
まだ、インストールしていない方は、さっそく、インストールして活用してみましょう!
ダウンロード&インストール方法

では、ウェブブラウザの、「Google Chrome(グーグル・クローム)」を起動して、検索窓に『7-Zip』と入力し検索をクリックします。

すると、検索結果の一覧に『圧縮・解凍ソフト、7-Zip』が表示されるのでクリックします。

その後、「7-Zip」 のダウンロードサイトが表示されるので、「Windows 64ビット、X64」の「ダウンロード」をクリックします。
ダウンロードが開始されるので、しばらく待ちましょう。
インターネットの環境や時間帯によっては、時間がかかる場合があります。
オペレーティングシステムの確認方法については、最後にご紹介したいと思います。

ダウンロードが終わりましたら、ダウンロードしたファイル、「7z1900-x64.exe」をクリックしてください。

ユーザーアカウント制御で、「この不明な発行元からのアプリがデバイスに変更を加えることを許可しますか?」と聞かれたら、[はい]をクリックします。

すると、「7-Zip 19.00(x64)Setup」画面が表示されます。
「Google Chrome(グーグル・クローム)」は、もう使わないので、閉じてください。

では、「7-Zip 19.00(x64)Set up」の「Destination folder」画面で、[Install]をクリックします。

すると、「7-Zip 19.00(x64)is installed」画面が表示されるので、[Close]ボタンをクリックします。
これで、「7-Zip(セブンジップ)」 のインストール作業は終わりです。
お疲れ様でした。
デスクトップに、「7-Zip(セブンジップ)」の場合は、ショートカットアイコンは、自動で作成されないため、スタートメニューから起動します。

手順は、[Windows スタートメニュー]をクリックし

「最近追加されたもの」の中から、[7-Zip File Manager]をクリックしてください。

「7-Zip File Manager」が起動しました。
拡張子の関連付けを設定する方法

拡張子の関連付けを設定する方法を紹介します。
操作は簡単で、[ツール]メニューをクリックして、メニューの中の[オプション]をクリックすると「オプション」画面が開きました。

その[システム]タブの「+」ボタンをクリックし


[OK]ボタンをクリックすると拡張子の関連付けの作業は完了です。

[7-Zip File Manager]を閉じてください。 次回は、使い方についてご紹介したいと思います。
オペレーティングシステムの確認方法
現在、使用しているオペレーティングシステムの確認方法を紹介したいと思います。
OS(オペレーティングシステム)とは、パソコンを動かすための基本的なソフトウェアです。

確認方法は、検索ボックスへ『オペレーティングシステム』と入力して、表示された「PC 情報(システム設定)」をクリックします。

すると、「詳細情報」が表示されました。

もし、検索ボックスが表示されていなければ、[Windows スタートメニュー]をクリックし

[設定]をクリック

「Windows の設定」のなかの[システム]をクリックし

左サイドメニューの一番下の、[詳細情報]をクリックします。

「詳細情報」が表示されるので、「システムの種類」と「エディション」を確認してください。
このパソコンでは、「Windows 10 Pro 64ビット」と表示されています。
お疲れ様でした。
Microsoft Office (マイクロソフト オフィス)は価格が割高なので、購入するのを悩んでいる方におすすめな価格を抑えたWPS Office(ダブルピーエス オフィス)などの類似した製品もあります。こちらをcheck!⇒【30日間無料体験】キングソフトWPS Office![]()
いかがでしたでしょうか?問題なくインストールできたでしょうか?
みなさん、最後まで読んでいただきありがとうございました。
インストール ラボでは、いろいろなソフトのダウンロード&インストール方法などをご紹介していきたいと思いますので、よろしければ、チャンネル登録をお願いします。
あわせて、こちらの「YouTube」動画も、ご覧ください。
【無料で使える】
7-Zip(セブンジップ)のダウンロード&インストール方法!
初心者向けに、7-Zip(セブンジップ)の始め方を紹介しています。
この動画では、ダウンロード方法からインストール方法と拡張子の関連付けを設定する方法までを紹介したいと思います。
【ダウンロードサイト】
圧縮・解凍ソフト 7-Zip
⇒ https://sevenzip.osdn.jp/
【目次】
00:00 オープニング(概要)
02:21 ダウンロード&インストール方法
05:32 拡張子の関連付けを設定する方法
06:22 オペレーティングシステムの確認方法