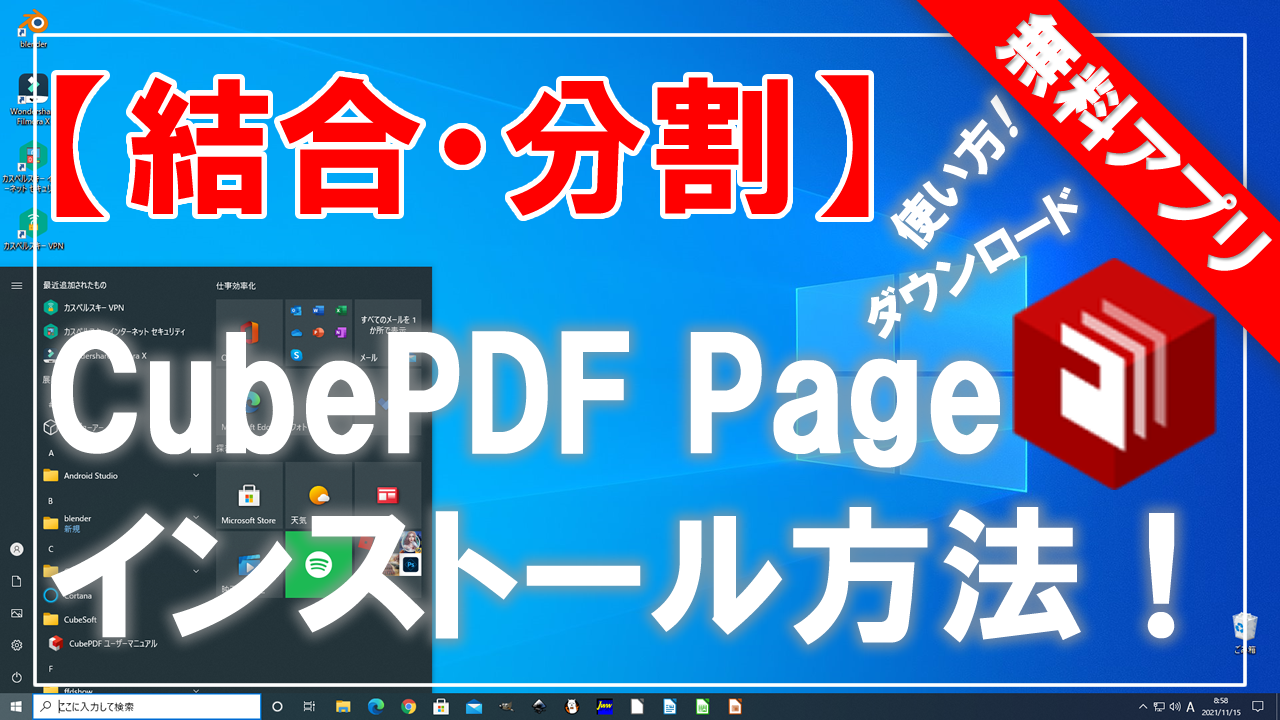この動画では、「CubePDF Page(キューブピーディーエフ ページ)」で、PDFの結合・分割方法を紹介したいと思います。
「CubePDF Page(キューブピーディーエフ ページ)」は、簡単にPDF ファイルを結合・分割できる便利なフリーソフトです。
この動画を観ると、「CubePDF Page(キューブピーディーエフ ページ)」で、PDF ファイルを結合・分割する方法が学べます。
動画のチャプターも、下記の説明欄に記載しています。
必要なところだけを繰り返し学習することができるので、短期間で、パソコン操作の習得が可能です。
私もそうですが、「人は忘れる生き物」と言われているように、せっかく学習しても時間が経つにつれて、忘れてしまいます。
チャンネル登録すると、うっかり忘れたときに、すぐに参照することができるので、より効率的です。
ぜひ、チャンネル登録をよろしくお願いします。
また、動画のコメント欄で、「このフリーソフトも使ってみたいけど、ダウンロード、インストール方法や使い方がわからない」など、今後、動画にして欲しい内容がありましたら、リクエストのコメントもお待ちしています。
最後まで、ぜひ観てくださいね。
では、はじめたいと思います。
概要(CubePDF Page(キューブピーディーエフ ページ)について)
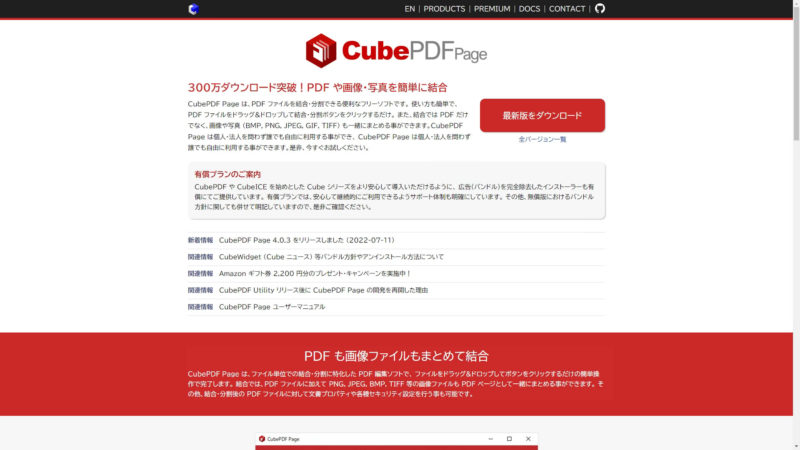
「CubePDF Page(キューブピーディーエフ ページ)」とは、「株式会社キューブソフト」が 開発し、無料で提供しているPDF結合・分割ソフトです。
「CubePDF Page(キューブピーディーエフ ページ)」は、PDF ファイルを結合・分割できる便利なフリーソフトです。
PDF ファイルをドラッグ&ドロップして結合・分割ボタンをクリックするだけで、簡単に結合も分割もすることが可能です。
Windows パソコンには、「CubePDF Page(キューブピーディーエフ ページ)」は、はじめから入っていないので、自分であとから追加する必要があります。
まだ、インストールしていない方は、さっそく、インストールして活用してみましょう!
CubePDF Page(キューブピーディーエフ ページ)のダウンロード方法
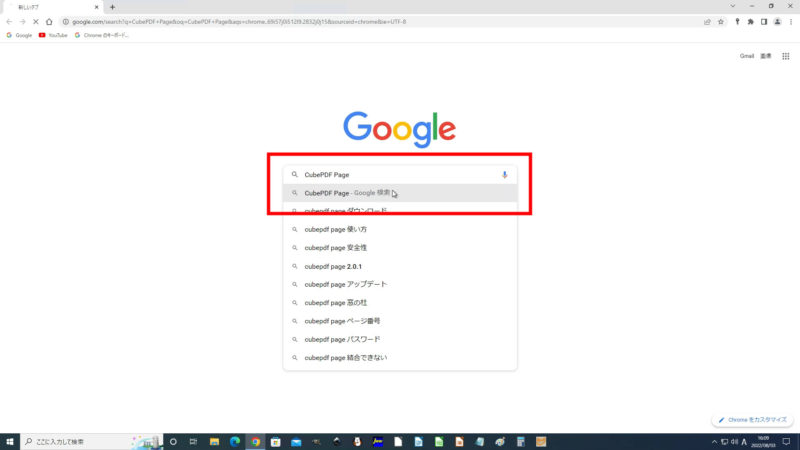
では、ウェブブラウザの「Google Chrome」を起動して、検索窓に、『CubePDF Page』と入力し、検索をクリックします。
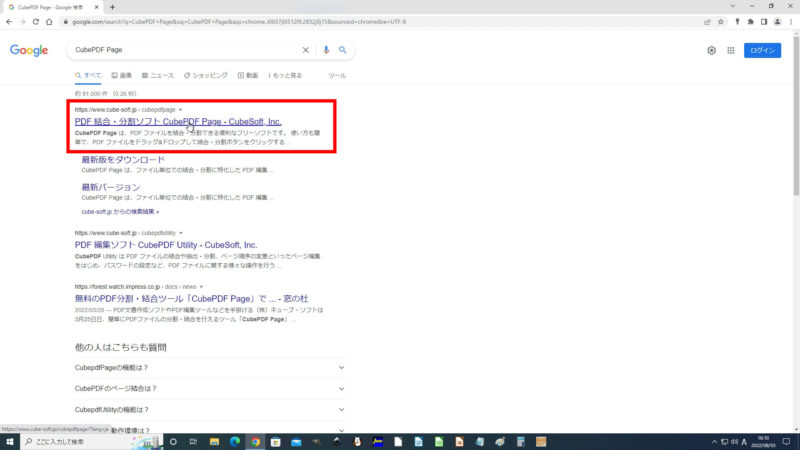
すると、検索結果の一覧に、『PDF 結合・分割ソフト CubePDF Page – CubeSoft, Inc.』が表示されるのでクリックします。
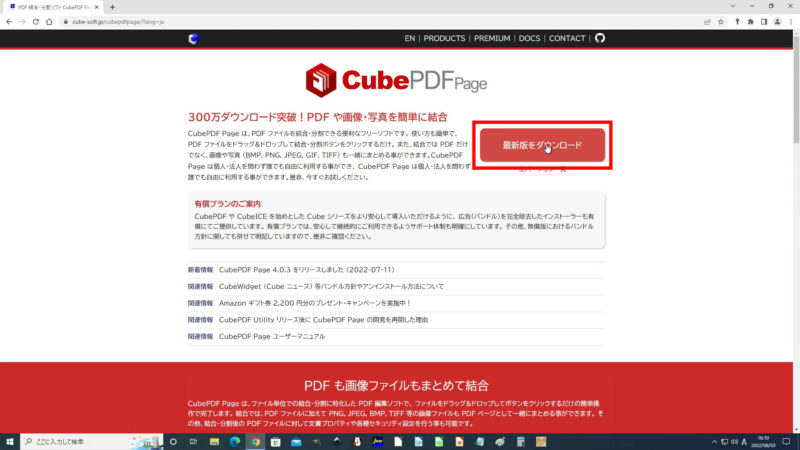
その後、「CubePDF Page(キューブピーディーエフ ページ)」 のダウンロードサイトが表示されるので、「最新版をダウンロード」 をクリック、ダウンロードが開始されるので、しばらく、待ちましょう。
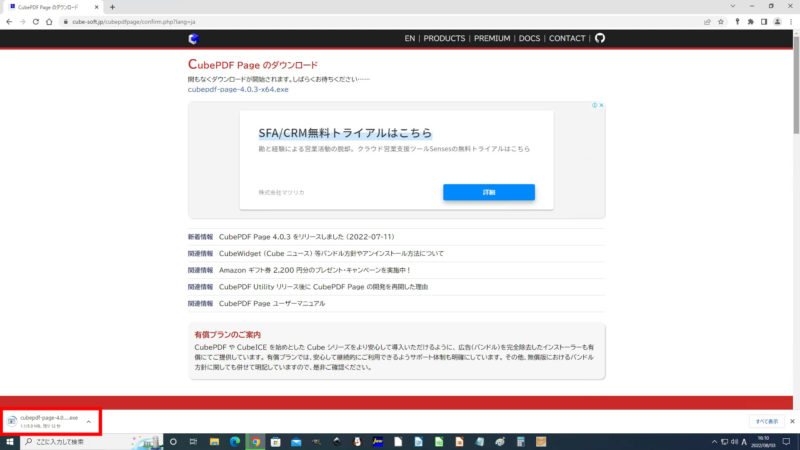
インターネットの環境や、時間帯によっては、時間がかかる場合があります。
CubePDF Page(キューブピーディーエフ ページ)のインストール方法
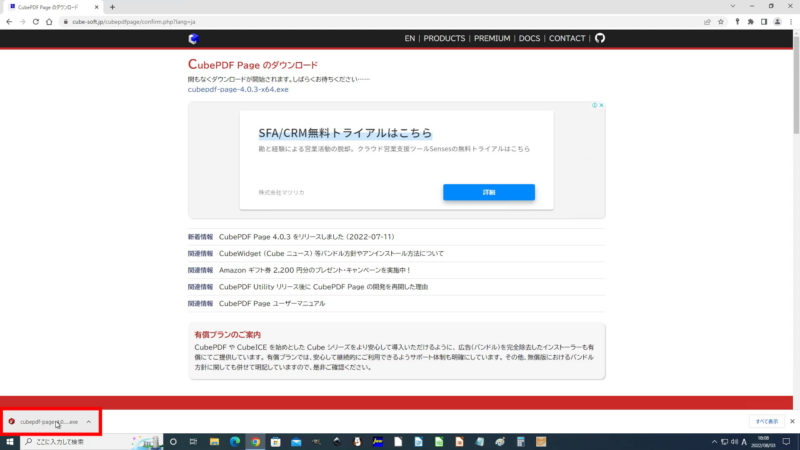
ダウンロードがおわりましたら、左下のダウンロードしたファイル「cubepdf-page-4.0.3-x64.exe」をクリックしてください。
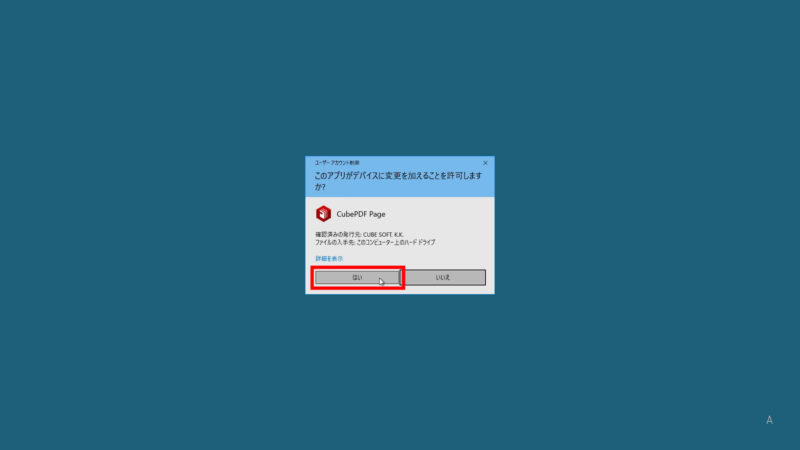
ユーザーアカウント制御で、「このアプリがデバイスに変更を加えることを許可しますか?」と聞かれたら、[はい]をクリックします。
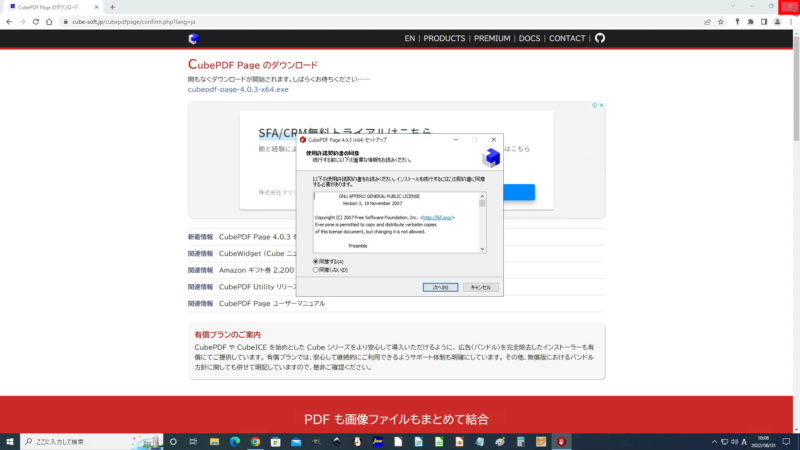
「Google Chrome」は、いったん、閉じてください。
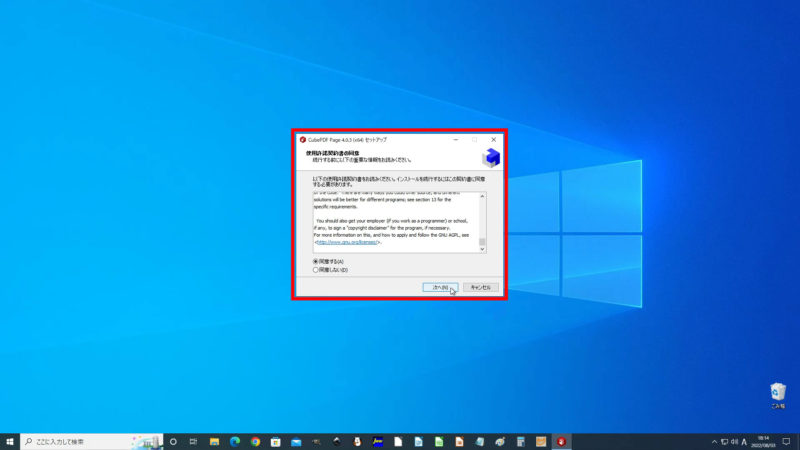
「CubePDF Page セットアップ」の「使用許諾契約書の同意」画面が表示されるので、内容をよく読んで、問題なければ、[次へ]をクリックします。
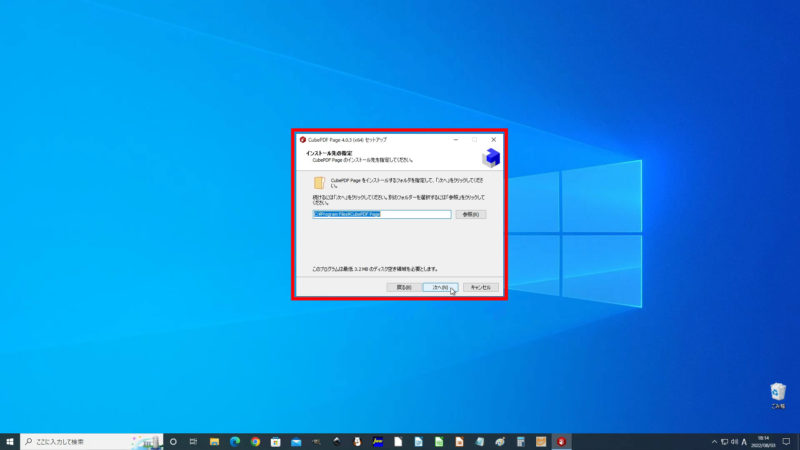
「インストール先の指定」画面が表示されるので、[次へ]をクリックします。
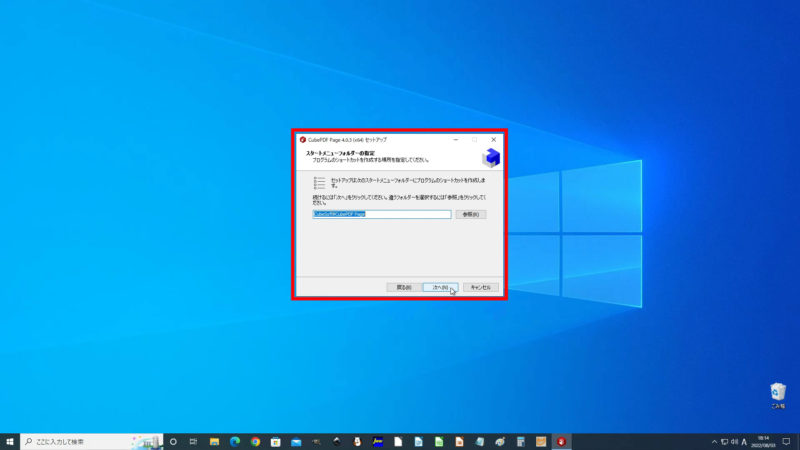
「スタートメニューフォルダの指定」画面が表示されるので、[次へ]をクリックします。
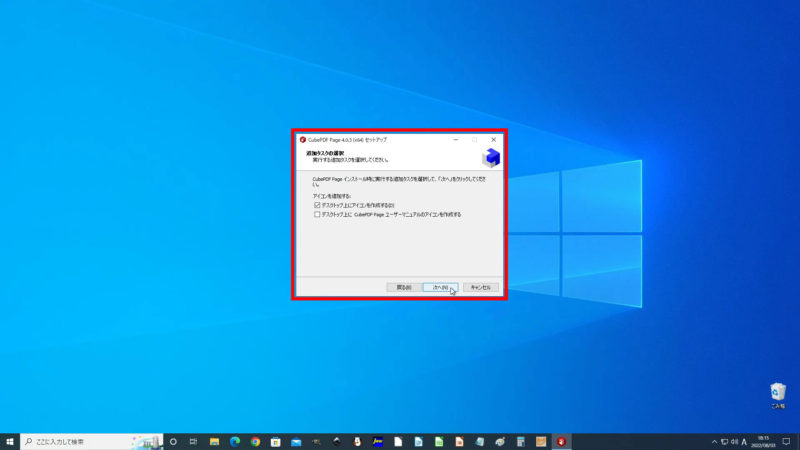
「追加タスクの選択」画面が表示されるので、そのまま、[次へ]をクリックします。
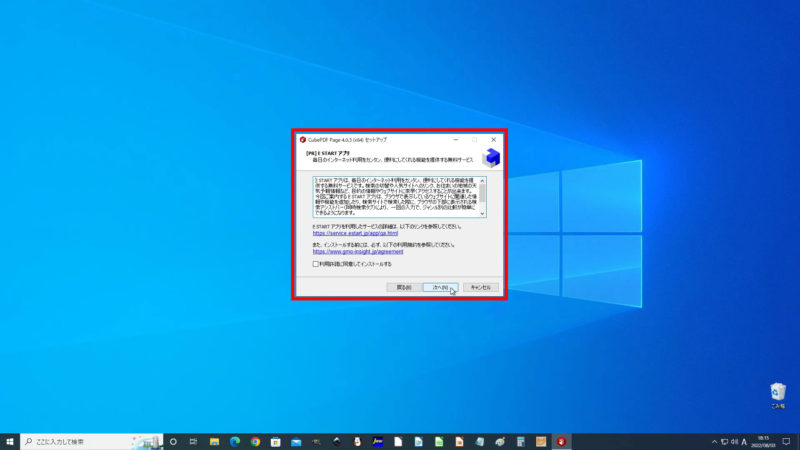
「[PR]E START アプリ」画面が表示されるので、そのまま、[次へ]をクリックします。
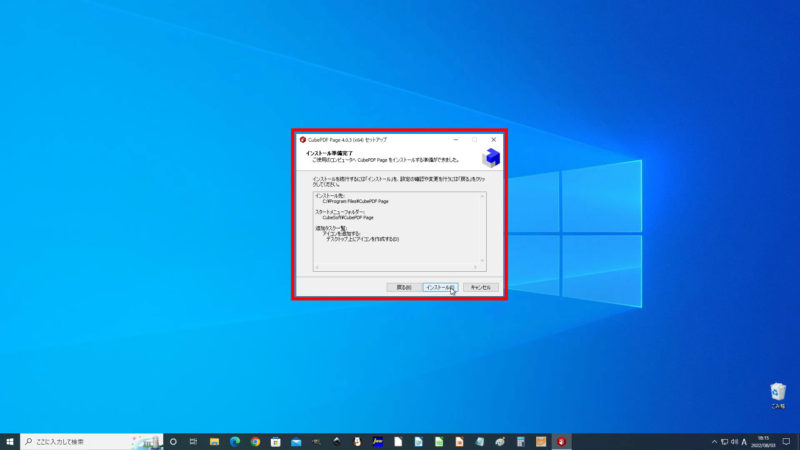
「インストール準備完了」画面が表示されるので、[インストール]をクリックします。
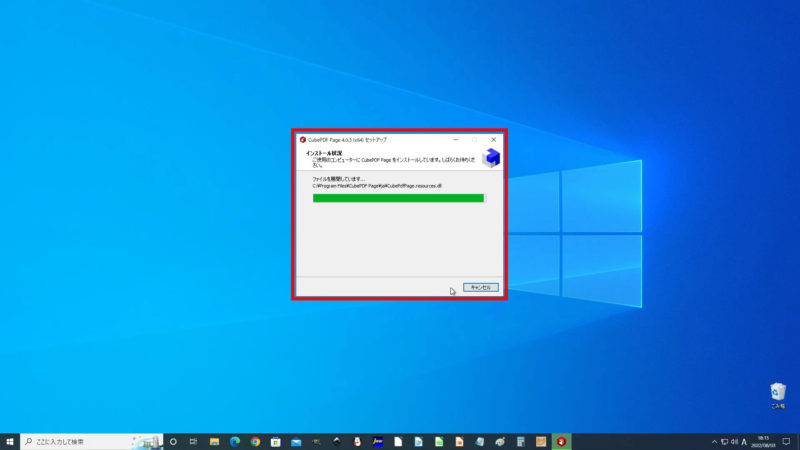
すると、「インストール状況」画面が表示されるので、しばらく、待ちましょう。
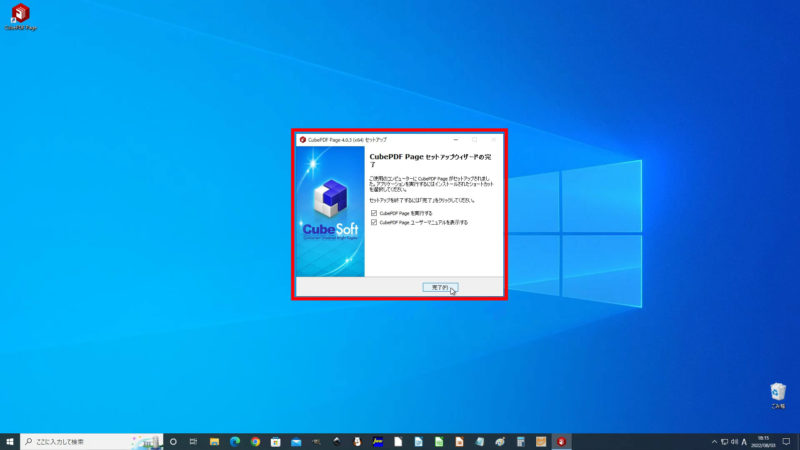
しばらくすると、「セットアップウィザードの完了」画面が表示されるので、そのままで、[完了]をクリックします。
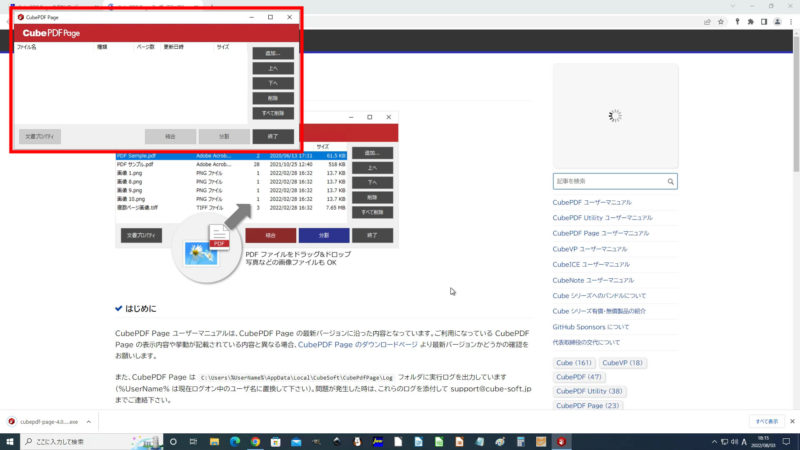
すると、「CubePDF Page(キューブピーディーエフ ページ)」が実行され、「CubePDF Page ユーザーマニュアル」画面が表示されました。
これで、「CubePDF Page(キューブピーディーエフ ページ)」のインストール作業は終わりです。
CubePDF Page(キューブピーディーエフ ページ)の使い方
では、「CubePDF Page(キューブピーディーエフ ページ)」の使い方を紹介したいと思います。
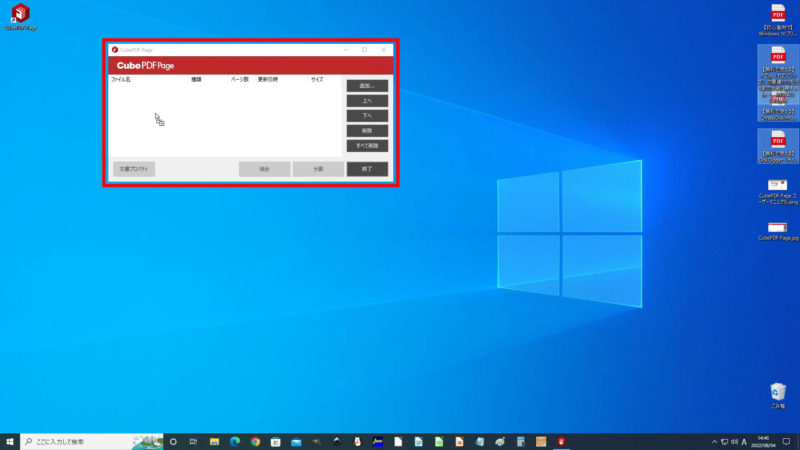
「CubePDF Page(キューブピーディーエフ ページ)」のメイン画面のファイル一覧へ、
結合・分割したい PDF ファイルまたは画像ファイルをドラッグ&ドロップします。
結合したい場合は、
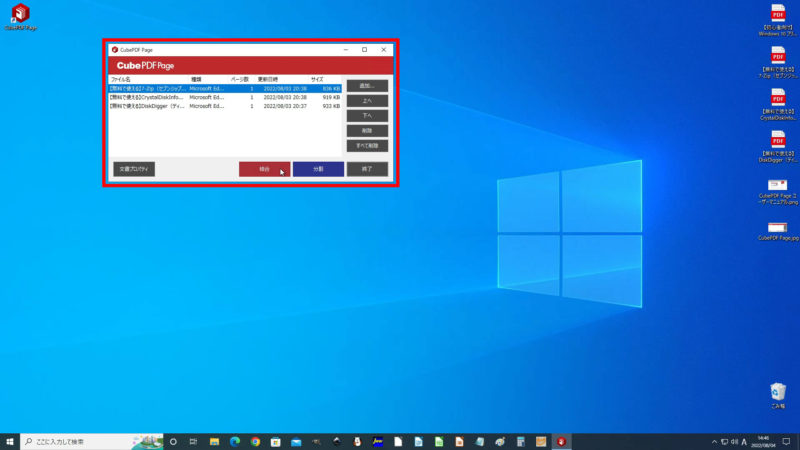
複数の PDF ファイルをメイン画面のファイル一覧へドラッグ&ドロップし、[結合]をクリックすると、
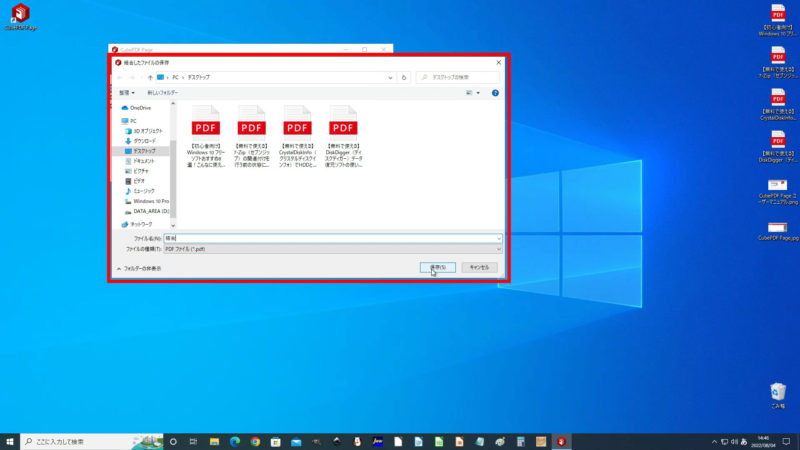
「結合したファイルの保存」画面が表示されるので、保存先をデスクトップにして、ファイル名を付けて、[保存]をクリックします。
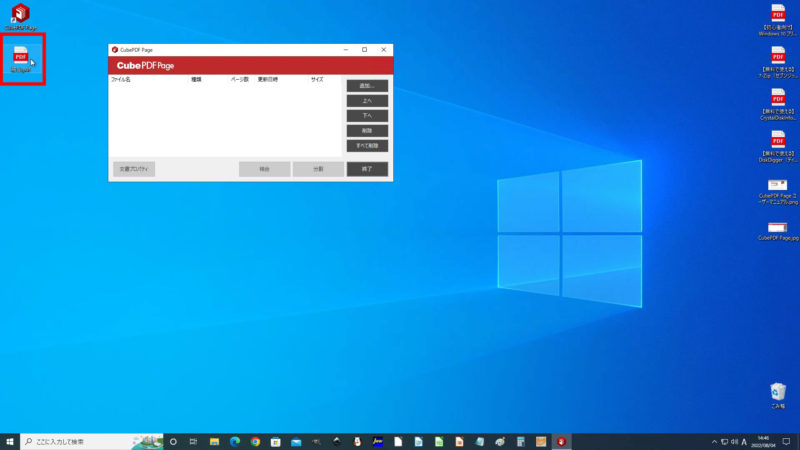
デスクトップを確認すると、1 つの PDF ファイルとして結合することができました。
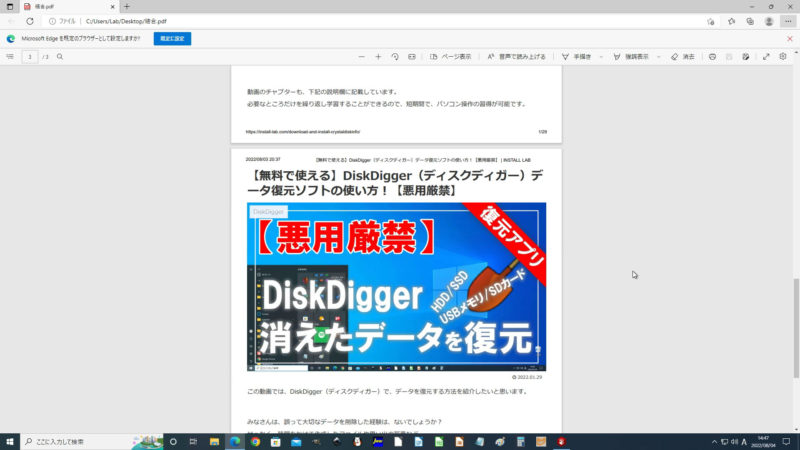
実際にPDF ファイルを開いてみると、結合されて複数のページとなっていることがわかります。
分割したい場合は、
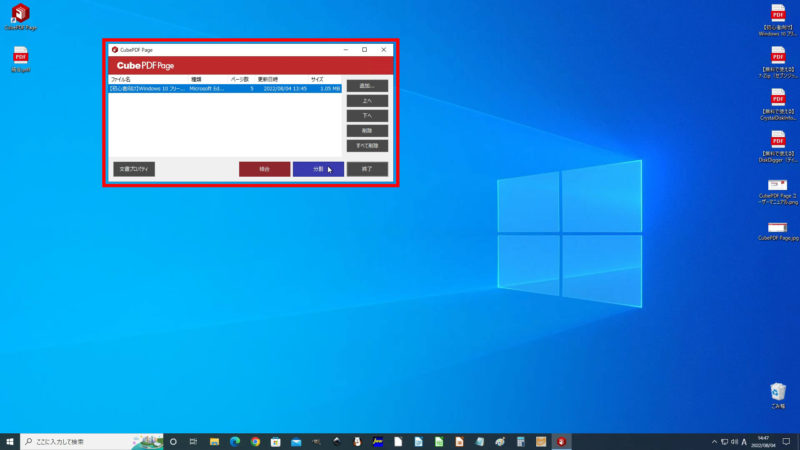
複数ページからなる PDF ファイルをメイン画面のファイル一覧へドラッグ&ドロップし、[分割]をクリックすると、
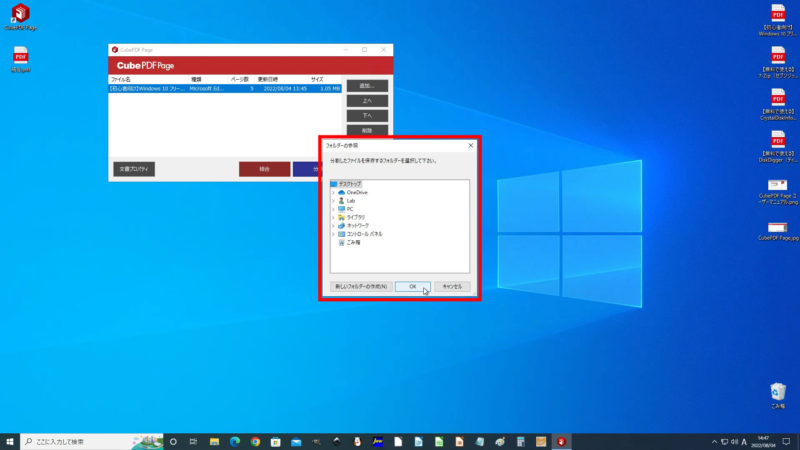
「フォルダーの参照」画面が表示されるので、保存先をデスクトップにして、[OK]をクリックします。
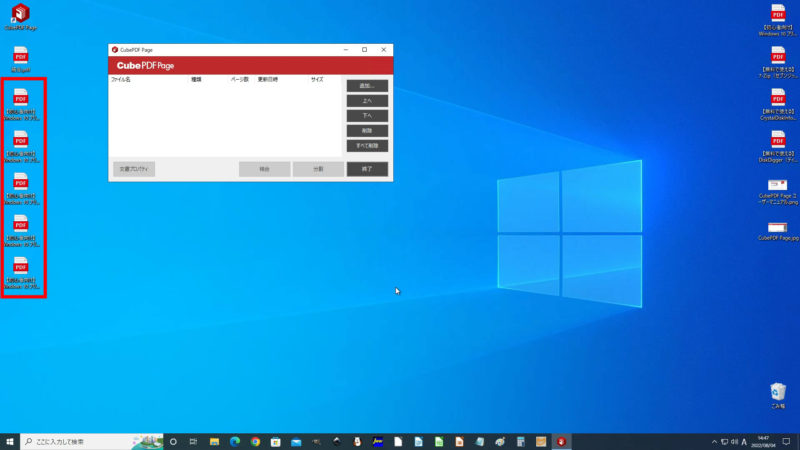
デスクトップを確認すると、1ページ毎の PDF ファイルに分割することができました。
今回は、5ページのPDF ファイルを分割したので、5つのファイルが作成されました。
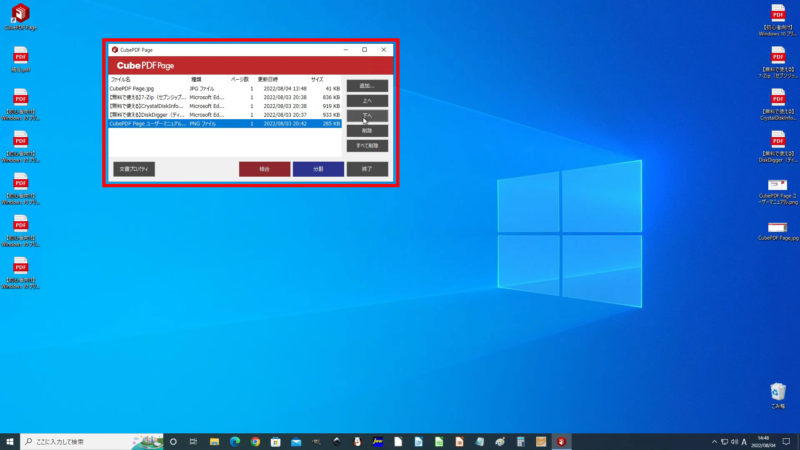
PDF ファイルだけではなく、画像ファイル (BMP, PNG, JPEG, GIF, TIFF) も結合することができ、各ファイルの並び順を[上へ][下へ]で移動することができます。
いろいろと試してみると良いでしょう。
以上です。お疲れ様でした。
Microsoft Office (マイクロソフト オフィス)は価格が割高なので、購入するのを悩んでいる方におすすめな価格を抑えたWPS Office(ダブルピーエス オフィス)などの類似した製品もあります。こちらをcheck!⇒【30日間無料体験】キングソフトWPS Office![]()
いかがでしたでしょうか?問題なく操作できたでしょうか?
みなさん、最後まで読んでいただきありがとうございました。
インストール ラボでは、いろいろなソフトのダウンロード&インストール方法などをご紹介していきたいと思いますので、よろしければ、チャンネル登録をお願いします。
あわせて、こちらの「YouTube」動画も、ご覧ください。
【無料で使える】
CubePDF Page(キューブピーディーエフ ページ)のダウンロード&インストールと使い方!
初心者向けに、CubePDF Page(キューブピーディーエフ ページ)の始め方を紹介しています。
この動画では、CubePDF Page(キューブピーディーエフ ページ)のダウンロードからインストール方法、使い方を紹介したいと思います。
【ダウンロードサイト】
PDF 結合・分割ソフト CubePDF Page
⇒ https://www.cube-soft.jp/cubepdfpage/
【目次】
00:00 オープニング
02:03 概要(CubePDF Page(キューブピーディーエフ ページ)について)
03:04 CubePDF Page(キューブピーディーエフ ページ)のダウンロード方法
03:59 CubePDF Page(キューブピーディーエフ ページ)のインストール方法
06:05 CubePDF Page(キューブピーディーエフ ページ)の使い方