この動画では、「Draw(ドロー)」で、図形を描く方法を紹介したいと思います。
以前に、「ペイント」のコメント欄に質問がありました。
「A4の紙に、2ミリメートルかける100ミリメートルの長方形を印刷したいのですが方法はありますか?」という内容でしたので、検証したいと思います。
この動画を観ると、「Draw(ドロー)」を使った、図形を描く方法が学べます。
動画のチャプターも、下記の説明欄に記載しています。
必要なところだけを繰り返し学習することができるので、短期間で、パソコン操作の習得が可能です。
私もそうですが、「人は忘れる生き物」と言われているように、せっかく学習しても時間が経つにつれて、忘れてしまいます。
チャンネル登録すると、うっかり忘れたときに、すぐに参照することができるので、より効率的です。
ぜひ、チャンネル登録をよろしくお願いします。
また、動画のコメント欄で、「このフリーソフトも使ってみたいけど、ダウンロード、インストール方法や使い方がわからない」など、今後、動画にして欲しい内容がありましたら、リクエストのコメントもお待ちしています。
最後まで、ぜひ観てくださいね。
では、はじめたいと思います。
概要(Draw(図形描画)について)

「LibreOffice(リブレオフィス)」とは、「The Document Foundation」が 開発し、無料で提供しているOfficeソフトです。
Office ソフトといえば、「Microsoft Office」が有名ですが、量販店で、Windows パソコンを買ったときに、はじめから入っていたり、あとで、必要に応じて追加したりします。
「Microsoft Office」が入っていると、価格が割高になり、ちょっと、購入するのを悩んでいる方も多いと思いますが、最近では、価格を抑えた「WPS Office」などの類似した製品もあります。
その点、LibreOffice(リブレオフィス)は、無料で使えるのでまだ、インストールしていない方は、さっそく、インストールして活用してみましょう!
LibreOffice(リブレオフィス)は、Writer(文書作成)、Calc(表計算)、Impress(プレゼンテーション)、Draw(ベクタードローグラフィック)、Base(データベース)、Math(数式作成)から構成されているOfficeソフトです。
LibreOffice(リブレオフィス)のダウンロード&インストール方法については、以前に、ご紹介しましたので、
詳しくは、下記の説明欄に、リンクを記載しているので、ご覧ください。
Draw(図形描画)の起動方法
「Draw(図形描画)」の起動方法を紹介したいと思います。起動方法も、いろいろとありますが、
一つ目は、
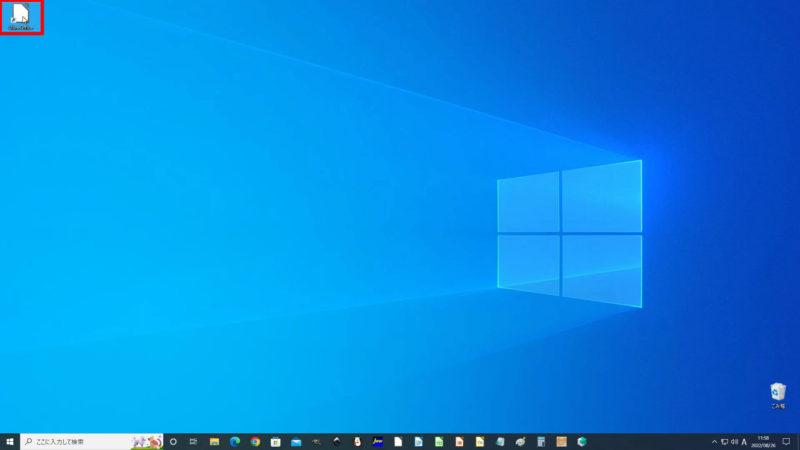
デスクトップにある「LibreOffice(リブレオフィス)」のショートカットアイコンをダブルクリックしてください。「LibreOffice(リブレオフィス)」が起動しました。
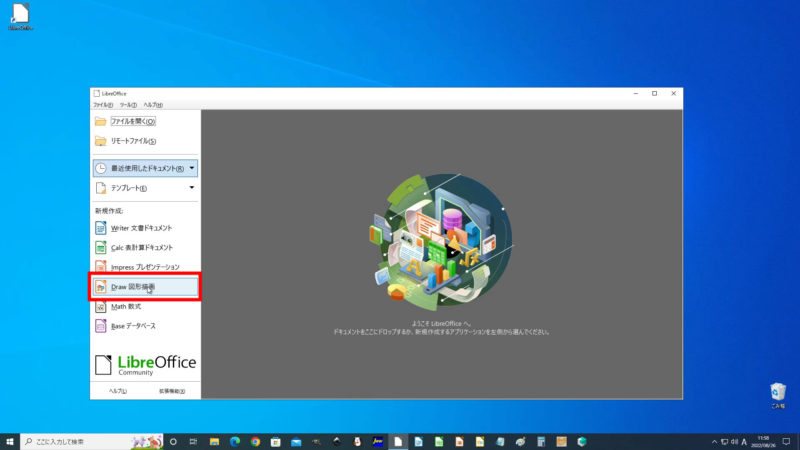
その後、左側の「Draw(図形描画」をクリックして起動してください。
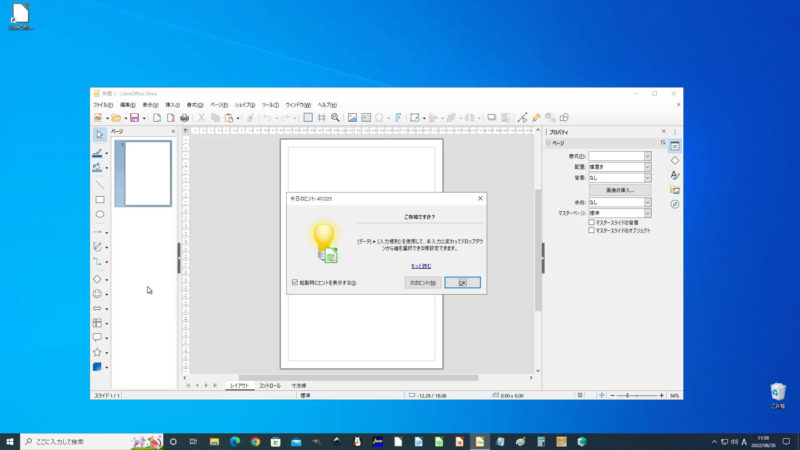
「Draw(図形描画」が起動しました。
二つ目は、
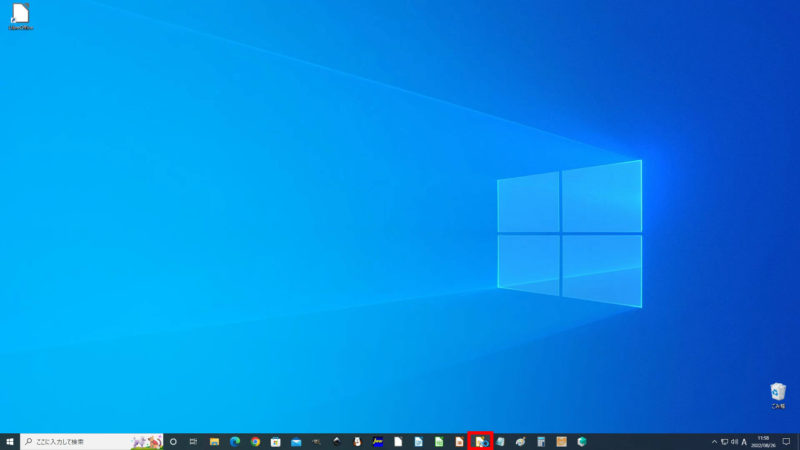
タスクバーにピン留めされた、Drawアイコンをクリックしてください。
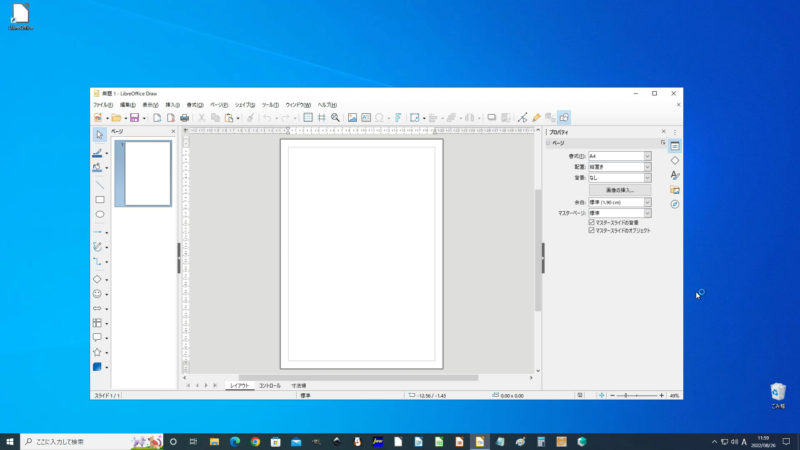
「Draw(図形描画」が起動しました。
「Draw(図形描画」が、デスクトップのショートカットやタスクバーにピン留めされていない場合は、
三つ目の起動方法があります。
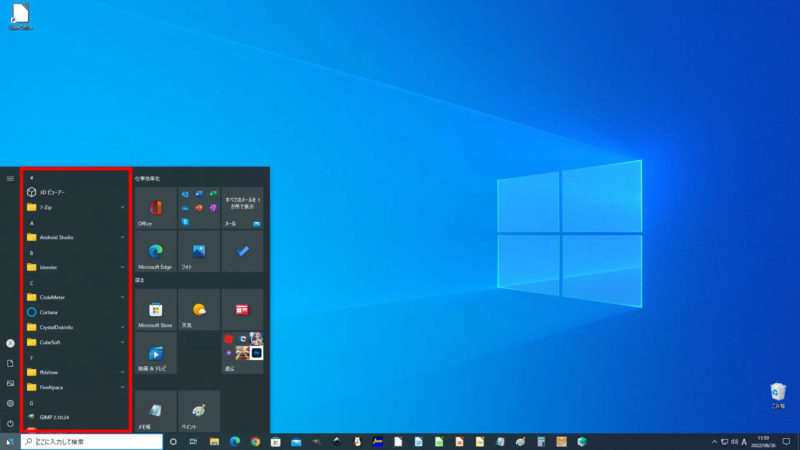
[Windows スタート]ボタンをクリックすると、「スタートメニュー」が表示されます。
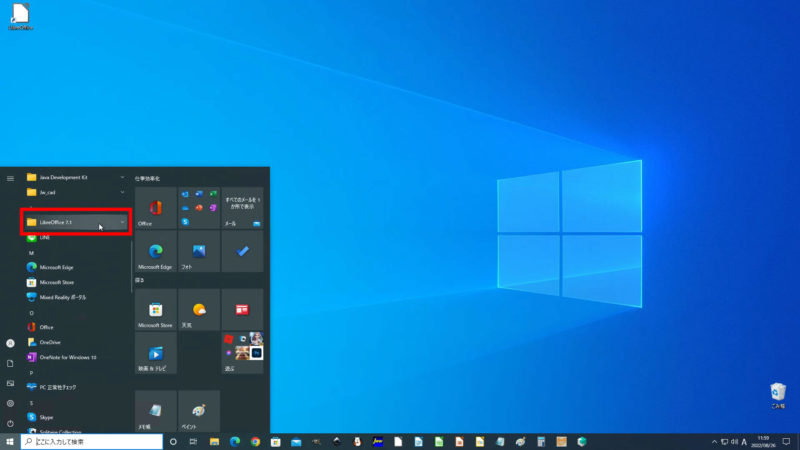
「A~Z」の順に整理されているので、「L」欄にある「LibreOffice」をクリックし、
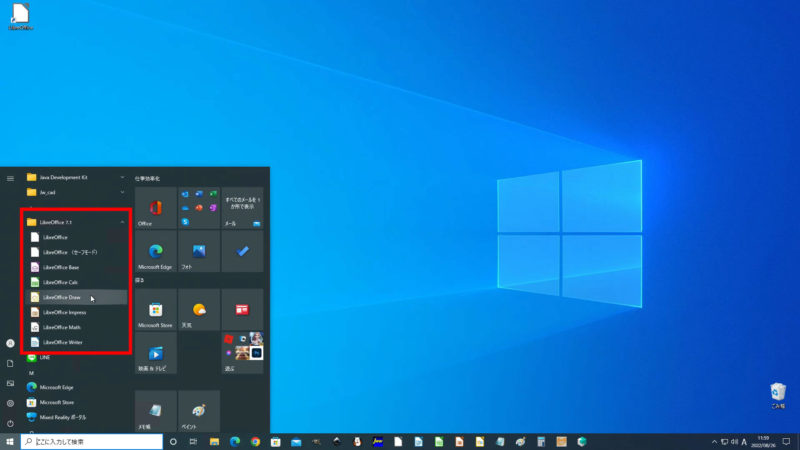
その中から、[LibreOffice Draw]をクリックしてください。「Draw(図形描画」が起動しました。
Draw(図形描画)の終了方法
「Draw(図形描画」の終了方法を紹介したいと思います。終了方法も、いろいろとありますが、
一つ目は、
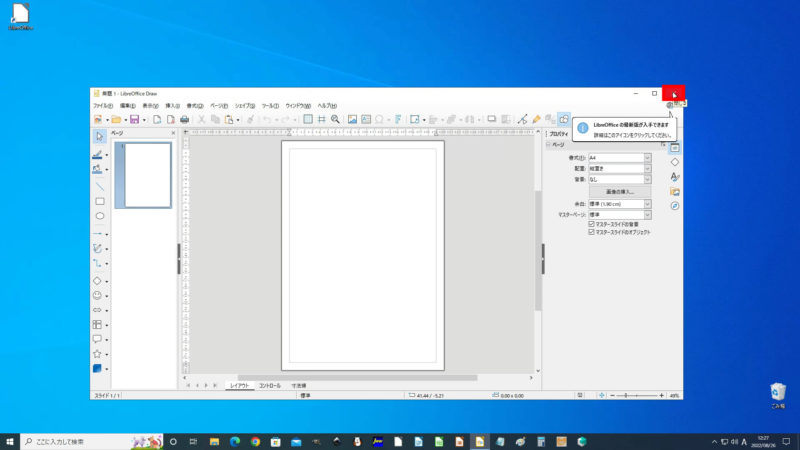
右上の[✕]をクリックすると、「Draw(図形描画」を終了します。
二つ目は、
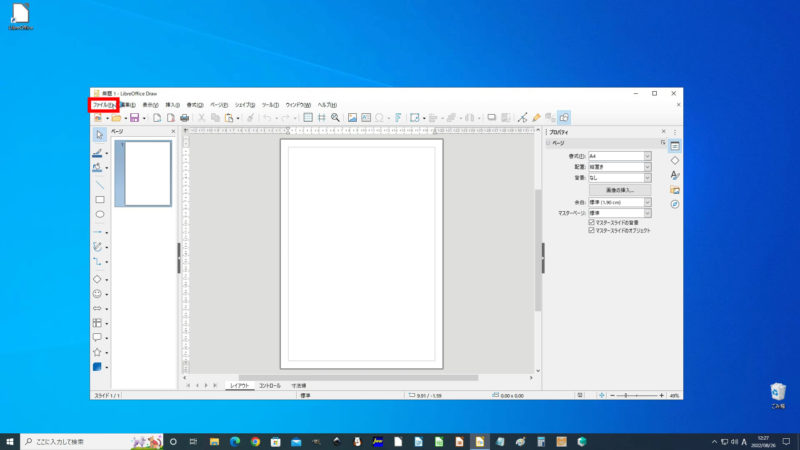
左上のメニューバーの[ファイル]をクリック、
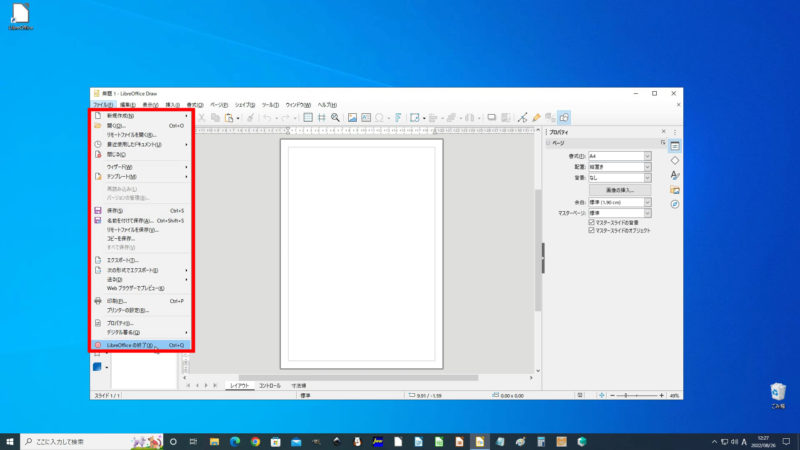
メニューが表示されるので、一番下の[LibreOffice の終了]をクリックすると終了します。
三つ目は、
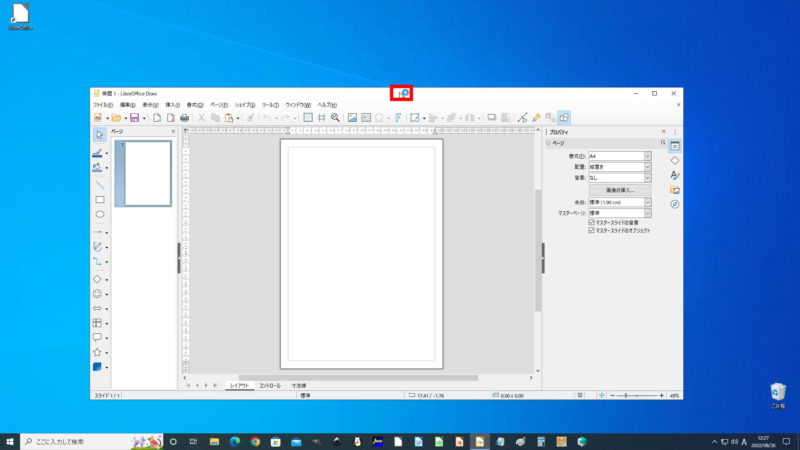
タイトルバーの上で、右クリックをすると、
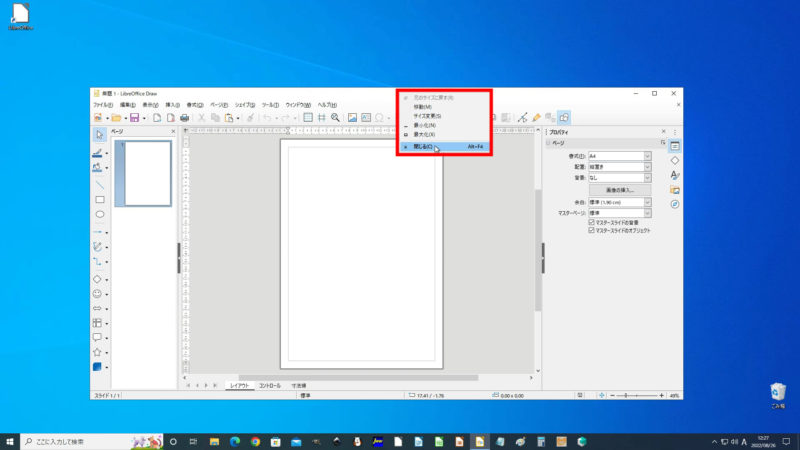
メニューが表示されるので、一番下の[閉じる]をクリックすると終了します。
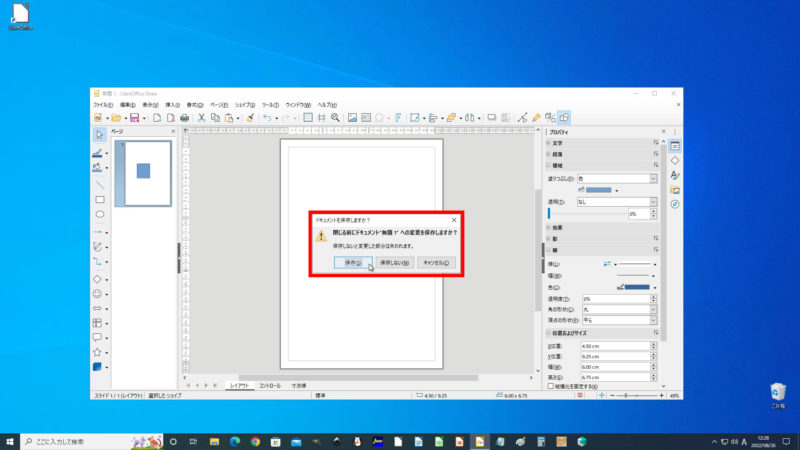
「Draw(図形描画」を終了する時に、「ドキュメントを保存しますか?」と聞かれた場合は、状況に応じて、[保存]ボタン、または、[保存しない]ボタンをクリックしてください。
Draw(図形描画)で図形を描く方法
では、「Draw(図形描画」で図形の描く方法を紹介したいと思います。
今回は、以前に、コメント欄へ質問があり、「A4の紙に、2㎜×10㎜の長方形を印刷したいのですが方法はありますか?」という内容でしたので、可能か検証したいと思います。
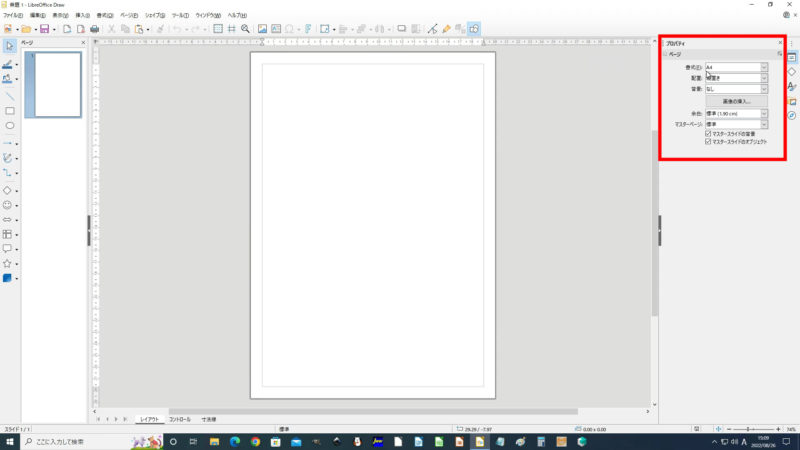
まず、ページサイズを確認するために、右側のプロパティで、「ページ」の書式がA4であることを確認します。
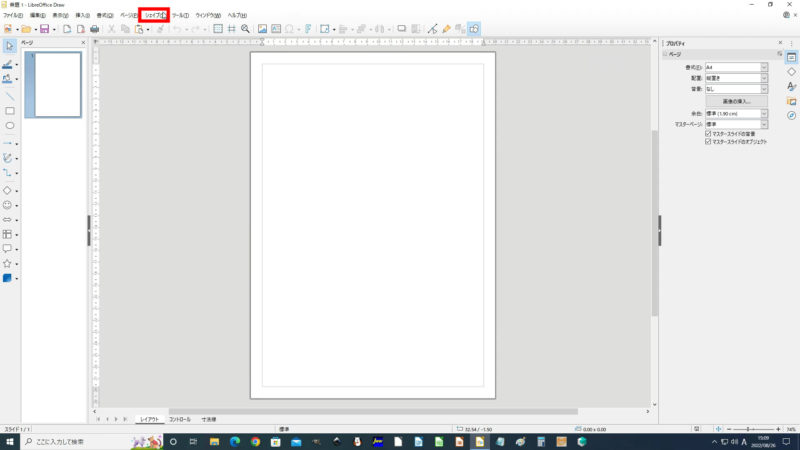
次に、左上のメニューバーの[シェイプ]をクリック、
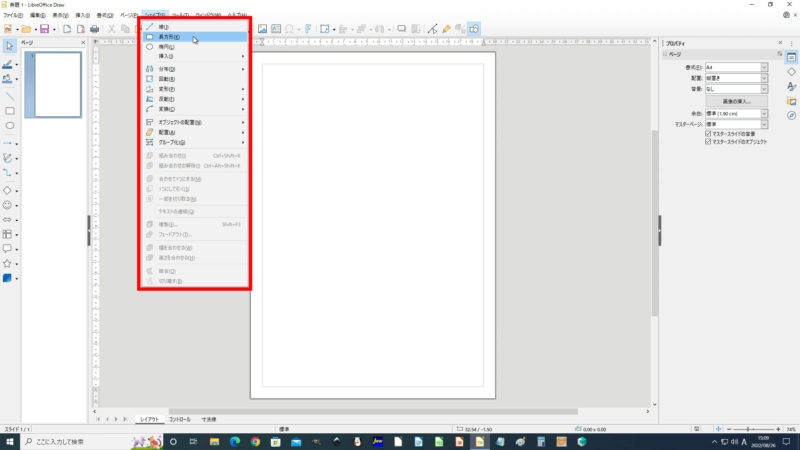
メニューが表示されるので、その中から[長方形]をクリックします。
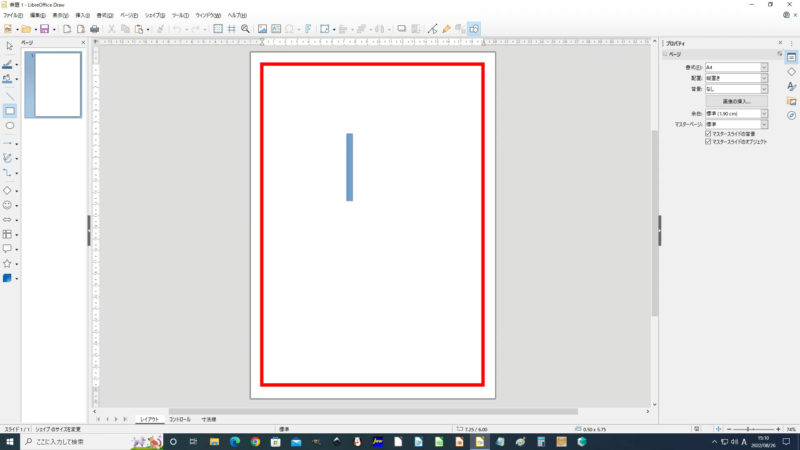
矢印のカーソルが十字に変わるので、ドラッグ&ドロップで縦の長方形を任意に描きます。
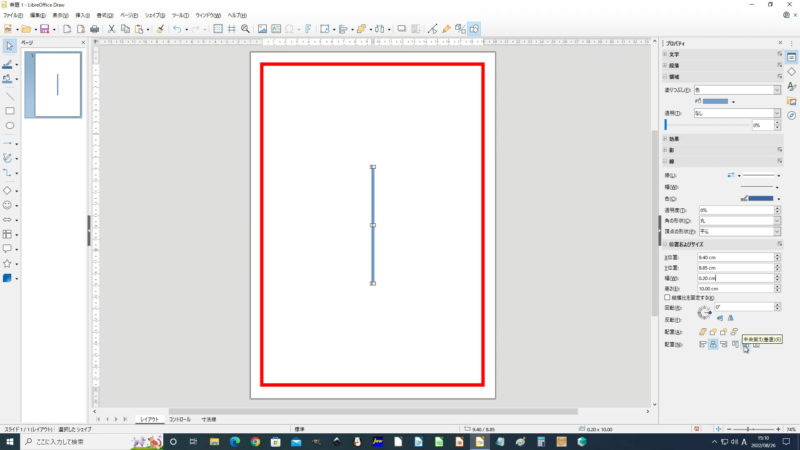
次に、右側のプロパティで、「位置およびサイズ」の、幅に「0.2」、高さに「10」を入力してください。配置で、中央揃え(水平)と中央揃え(垂直)にします。
これで、「A4の紙に、2㎜×10㎜の長方形」を描くことができました。
あとは、印刷して、実際の長さを確認してください。
次に、印刷して、実際に長さを定規で測って確認したところ、問題なく、「2㎜×10㎜の長方形」が印刷されました。
活用方法は人それぞれです。皆さんは、どんな使い方をしますか?
以上です。お疲れ様でした。
Microsoft Office (マイクロソフト オフィス)は価格が割高なので、購入するのを悩んでいる方におすすめな価格を抑えたWPS Office(ダブルピーエス オフィス)などの類似した製品もあります。こちらをcheck!⇒【30日間無料体験】キングソフトWPS Office![]()
いかがでしたでしょうか?問題なく操作できたでしょうか?
みなさん、最後まで読んでいただきありがとうございました。
インストール ラボでは、いろいろなソフトのダウンロード&インストール方法などをご紹介していきたいと思いますので、よろしければ、チャンネル登録をお願いします。
あわせて、こちらの「YouTube」動画も、ご覧ください。
【無料で使える】
LibreOffice(リブレオフィス)のDraw(図形描画)で図形を描こう!
初心者向けに、LibreOffice(リブレオフィス)Draw(図形描画)の使い方を紹介しています。この動画では、基本操作の起動方法、終了方法、図形の描く方法までを紹介したいと思います。
【ダウンロードサイト】
LibreOffice(リブレオフィス) – 無料で自由に使えるオフィスソフト
⇒ https://ja.libreoffice.org/
【目次】
00:00 オープニング
02:08 概要(Draw(図形描画)について)
04:01 Draw(図形描画)の起動方法
05:30 Draw(図形描画)の終了方法
06:44 Draw(図形描画)で図形を描く方法




