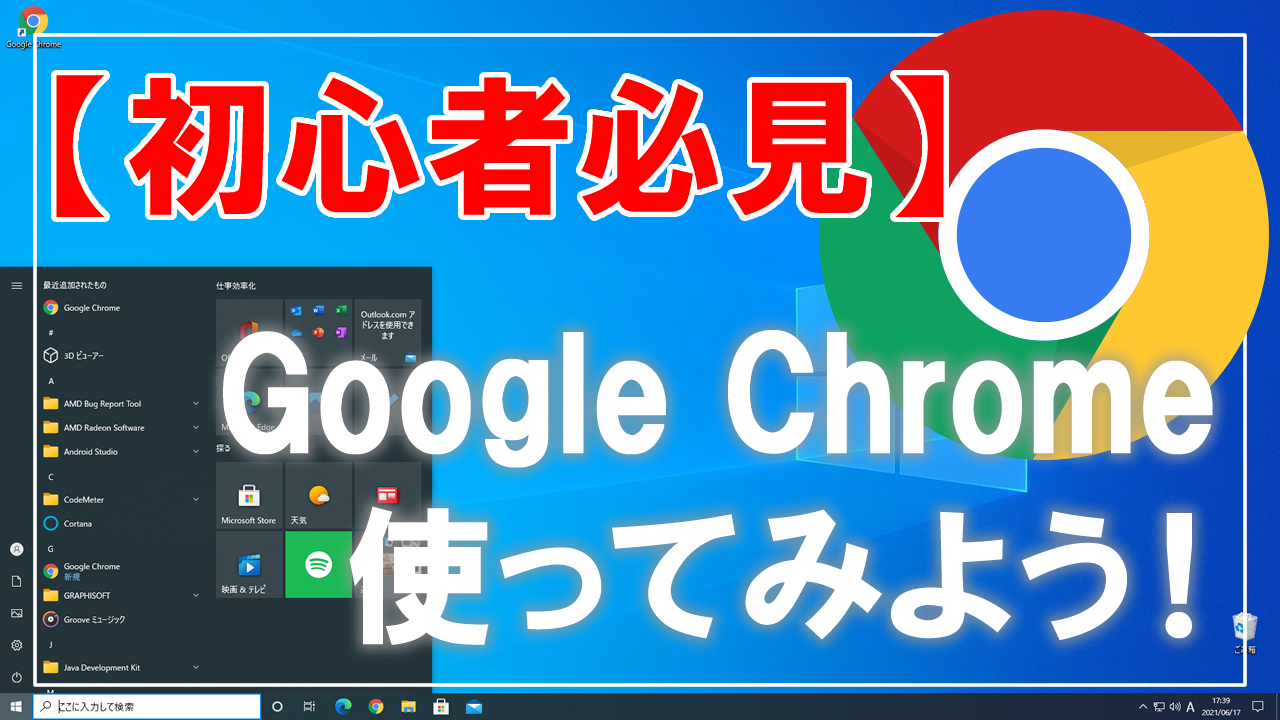この動画では、初心者向けに、Google Chrome(グーグル・クローム)の始め方を紹介しています。
この動画を観ると、Google Chrome(グーグル・クローム)のダウンロード方法からインストール方法と初期設定方法までが学べます。
動画のチャプターも、下記の説明欄に記載しています。
必要なところだけを繰り返し学習することができるので、短期間で、パソコン操作の習得が可能です。
私もそうですが、「人は忘れる生き物」と言われているように、せっかく学習しても時間が経つにつれて、忘れてしまいます。
チャンネル登録すると、うっかり忘れたときに、すぐに参照することができるので、より効率的です。
では、はじめたいと思います。
概要(Google Chrome(グーグル・クローム)について)
「Google Chrome(グーグル・クローム)」とは、「Google (グーグル)」 が開発し、無料で提供しているインターネットを見るソフト(ウェブブラウザ)です。
ウェブブラウザといえば、Windows(ウィンドウズ)パソコンを買ったときに、はじめから入っている「Internet Explorer(インターネット エクスプローラー)」や「Microsoft Edge(マイクロソフト エッジ)」などがあります。
そのWindows(ウィンドウズ)を開発提供している、Microsoft(マイクロソフト)が開発したウェブブラウザが「Internet Explorer (インターネット エクスプローラー) 」や「Microsoft Edge (マイクロソフト エッジ) 」です。
Windows(ウィンドウズ)パソコンには、「Google Chrome(グーグル・クローム)」は、はじめから入っていないので自分であとから追加する必要があります。
この「Google Chrome(グーグル・クローム)」の特徴は、さまざまな拡張機能やプラグイン、アプリが豊富でインターネット関連サービスに特化したウェブブラウザです。
まだ、インストールしていない方は、さっそくインストールして活用してみましょう!
ダウンロード&インストール方法

では、はじめから入っているウェブブラウザの「Microsoft Edge (マイクロソフト エッジ) 」を起動して、検索窓に『Chrome』と入力し検索ボタンをクリックします。

すると、検索結果の一覧に『Google Chrome ウェブブラウザ』が表示されるのでクリックします。

その後、Google Chrome (グーグル・クローム) のダウンロードサイトが表示されるので、[Chrome をダウンロード]ボタンをクリックします。

ダウンロードが終わりましたら、ダウンロードしたファイル「ChromeSetup.exe」をクリックしてください。

ユーザーアカウント制御で、「このデバイスに変更を加えることを許可しますか?」と聞かれたら、[はい]をクリックします。

すると、ダウンロードが開始されます。

その後、待っていると自動でインストールが進み、しばらくして・・・

インストールが完了すると「Chrome へようこそ」画面が表示されます。インターネットの環境や時間帯によっては、時間がかかる場合があります。
「Microsoft Edge(マイクロソフト エッジ)」は、もう使わないので閉じてください。これで、Google Chrome(グーグル・クローム) のインストール作業は終わりです。
お疲れ様でした。
初期設定
既定のブラウザにする方法
では、引き続き、Google Chrome(グーグル・クローム)の初期設定へ進みたいと思います。
Google Chrome を既定のブラウザにする設定を行います。
現状では、既定のブラウザは変更していなければ「Internet Explorer(インターネット エクスプローラー)」や「Microsoft Edge(マイクロソフト エッジ)」のままなので、Google Chrome(グーグル・クローム)へ変更したいと思います。

では、「Chrome へようこそ」画面の[開始する]ボタンをクリックしてください。

ここでは、お気に入りの Google アプリへのブックマークを追加します。今回、こちらは[スキップ]ボタンをクリックしてください。

ここでは、Chrome の背景を選択します。
初期の既定値では、白い背景になっています。こちらも[スキップ]ボタンをクリックしてください。

「Chrome を既定のブラウザに設定する」画面が表示されるので、[デフォルトとして設定]ボタンをクリックします。

その後、表示された「既定のアプリ」の一覧から「Webブラウザー」の「Microsoft Edge」をクリックすると

「アプリを選ぶ」画面が表示されるので、その一覧の中から[Google Chrome]をクリックします。

その後、[強制的に変更する]が表示されたらクリックしてください。表示されなければ、これで既定のブラウザの設定は完了しました。
「既定のアプリ」画面は閉じて、「Chrome へようこそ」画面もいったん閉じてください。

デスクトップに、「Google Chrome(グーグル・クローム)」のショートカットアイコンが作成されているのでダブルクリックしてください。

「Google Chrome(グーグル・クローム)」が、新しいタブで起動しました。
Google Chrome 起動時の方法
Google Chrome(グーグル・クローム)が起動する時の設定方法を紹介したいと思います。
Google Chrome を起動する場合、3種類の起動方法があります。

設定方法は、Google Chrome の設定(赤丸)をクリックし、その中の[設定]をクリックすると「Google の設定」画面が表示されるので「起動時」の3項目の中から選んでください。

1つ目は、「新しいタブ ページを開く」。
2つ目は、「前回開いていたページを開く」。
3つ目は、「特定のページまたはページセットを開く」があります。
現在の起動時の設定は、「新しいタブ ページを開く」設定になっていました。

私の場合は、「前回開いていたページを開く」に設定していますので、今回も「前回開いていたページを開く」に設定したいと思います。
新しいタブを開くと、Google 検索画面が表示されるので「Google」と検索します。
そこで、いったん、Google Chrome(グーグル・クローム)を閉じてください。
再度、デスクトップの、「Google Chrome」のショートカットアイコンをダブルクリックして「Google Chrome(グーグル・クローム)」を起動してください。

これで、簡単に前回、開いていたページを一発で起動できるようになりました。
ホームボタンを表示する方法
Google Chrome(グーグル・クローム)にホームボタンを表示する方法を紹介したいと思います。

設定方法は、Google Chrome(グーグル・クローム)の設定に戻り「デザイン」の中にある「ホームボタンを表示する」をオンにします。

その際、下の入力欄へ、特定のホームページアドレスを入力することで簡単にホームページを開くことができるようになります。
これで、ブラウザのアドレス入力欄の左側にホームボタンが表示されます。このホームボタンをクリックすると設定した特定のホームページを開くことができます。
今回は、「https://www.google.co.jp/(Google) 」を設定しました。

では、新しいタブを開いてホームボタンをクリックしてください。

これで、ホームボタンの設定は完了しました。
みなさんも、よく利用しているウェブサイトをホームボタンに登録すると便利ですよ!
タスクバーにピン留めする方法
Windows タスクバーにピン留めする方法を紹介したいと思います。
Google Chrome(グーグル・クローム)など、よく使うアプリを簡単に素早く起動する設定方法です!
Google Chrome(グーグル・クローム)が起動している状態で

タスクバーにある Google Chrome アイコンを右クリックし、表示されたメニューの中の[タスクバーにピン留めする]をクリックするとGoogle Chrome(グーグル・クローム)ピン留めは完了です。
そこで、いったん、Google Chrome(グーグル・クローム)を閉じてください。

では、タスクバーにピン留めされた Google Chrome(グーグル・クローム)アイコンをクリックしてください。

これで、簡単にタスクバーから Google Chrome(グーグル・クローム)を一発で起動できるようになりました。
タスクバーにあるアイコンの位置を変更する方法
タスクバーにあるアイコンの位置は自由に変更できるので、お好みの位置に移動して並び替えましょう!
設定方法は、簡単で移動したいアイコンをドラッグ&ドロップするだけです。

移動したいアイコンを左クリックで押し続けながら、左右に動かすと移動することができます。
お好みの位置に移動したら左クリックをはなします。

これで、タスクバーにあるアイコンの位置の変更は完了しました。
お疲れ様でした。
Microsoft Office (マイクロソフト オフィス)は価格が割高なので、購入するのを悩んでいる方におすすめな価格を抑えたWPS Office(ダブルピーエス オフィス)などの類似した製品もあります。こちらをcheck!⇒【30日間無料体験】キングソフトWPS Office![]()
いかがでしたでしょうか?問題なくインストールできたでしょうか?
みなさん、最後まで読んでいただきありがとうございました。
インストール ラボでは、いろいろなソフトのダウンロード&インストール方法などをご紹介していきたいと思いますので、よろしければ、チャンネル登録をお願いします。
あわせて、こちらの「YouTube」動画も、ご覧ください。
【初心者必見】
Google Chrome(グーグル・クローム)のダウンロード&インストールと初期設定方法!
初心者向けに、Google Chrome(グーグル・クローム)の始め方を紹介しています。
この動画では、ダウンロード方法からインストール方法と初期設定方法までを紹介したいと思います。
【ダウンロードサイト】
Google Chrome – Google の高速で安全なブラウザをダウンロード
⇒ https://www.google.co.jp/chrome/
【目次】
00:00 オープニング(概要)
01:31 ダウンロード&インストール方法
03:57 初期設定:既定のブラウザにする方法
06:33 初期設定:Google Chrome 起動時の方法
08:33 初期設定:ホームボタンを表示する方法
09:50 初期設定:タスクバーにピン留めする方法
10:55 タスクバーにあるアイコンの位置を変更する方法